Wordpress
-
1. Como acceder al panel de administración en Wordpress
Para iniciar sesión en su sitio de Wordpress, siga los siguientes pasos:
1. Primero, en su navegador, debe abrir la página de inicio de su sitio
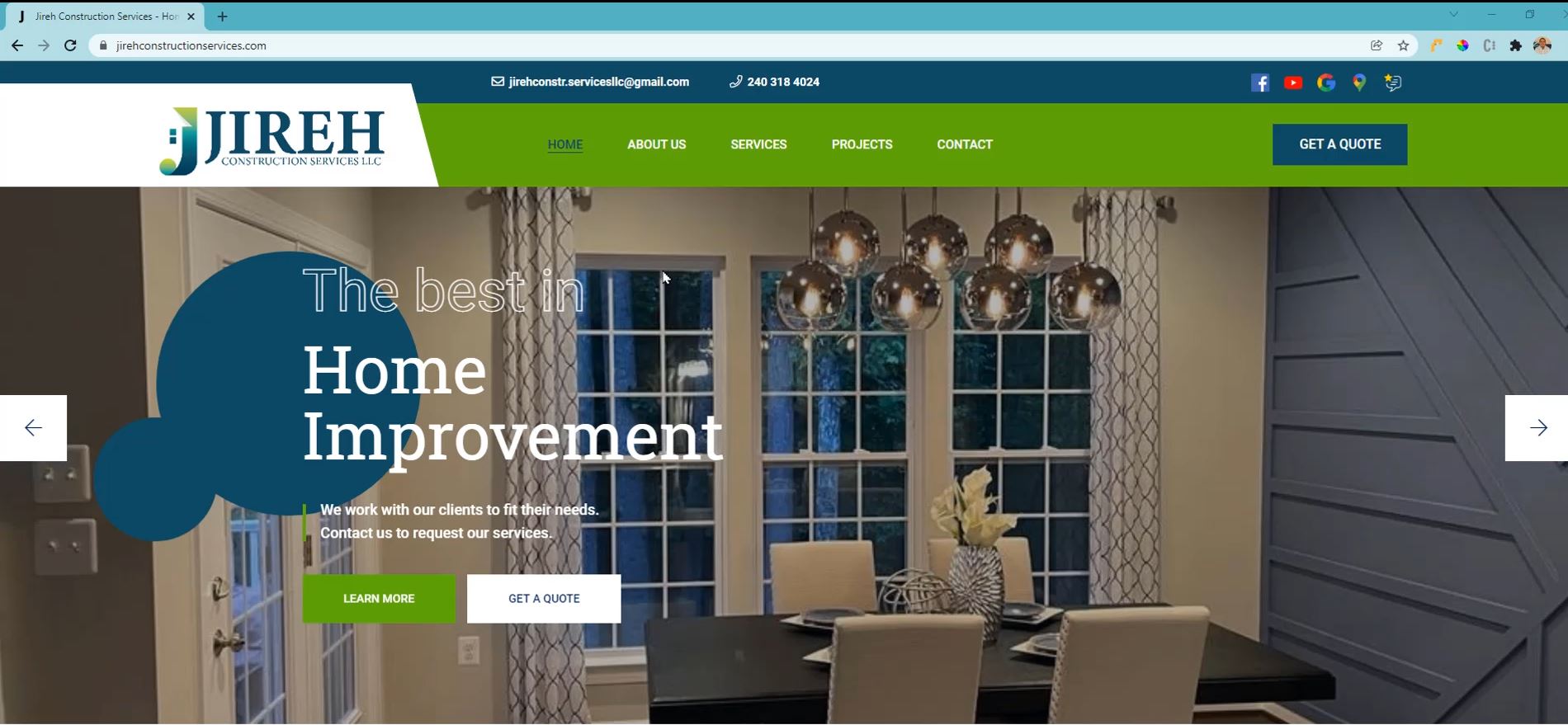
2. En la barra de navegación despues del dominio del sitio agregamos /wp-admin
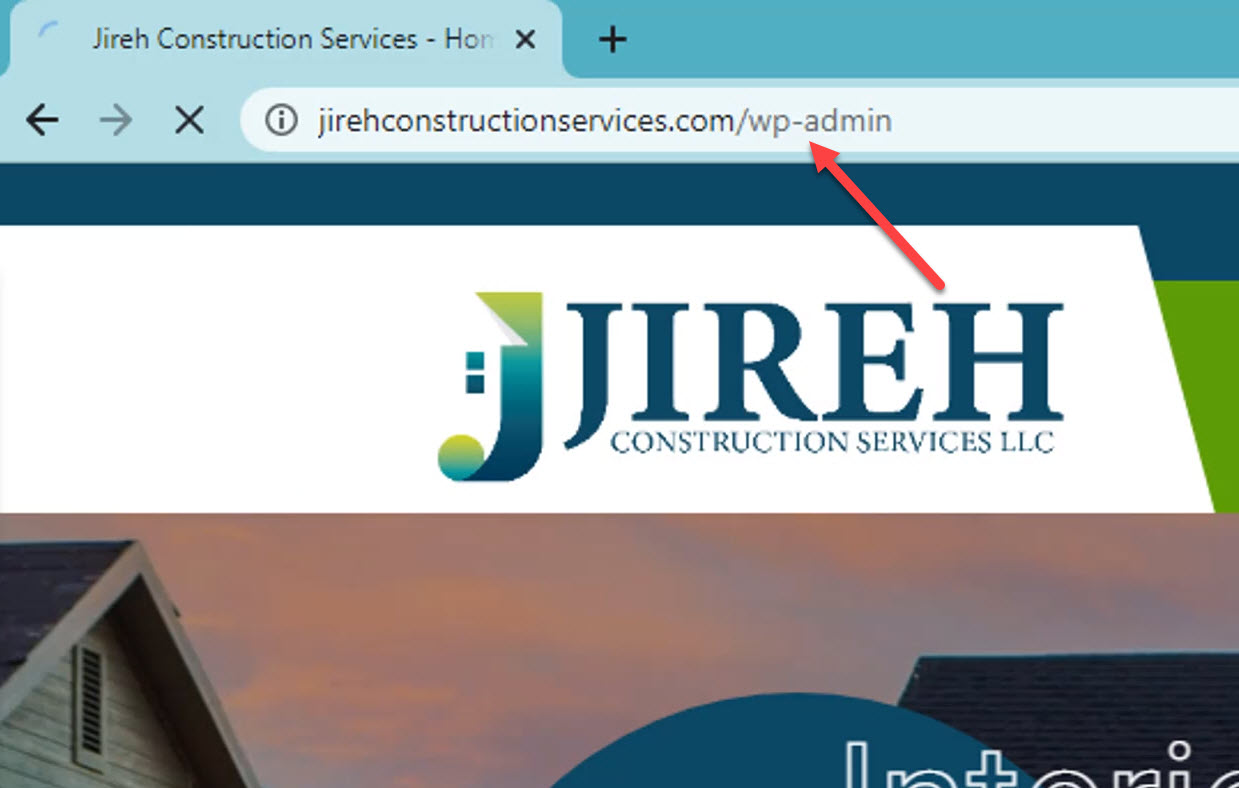
3. Finalmente, debemos poner los credenciales y hacer click en Log in o Acceder
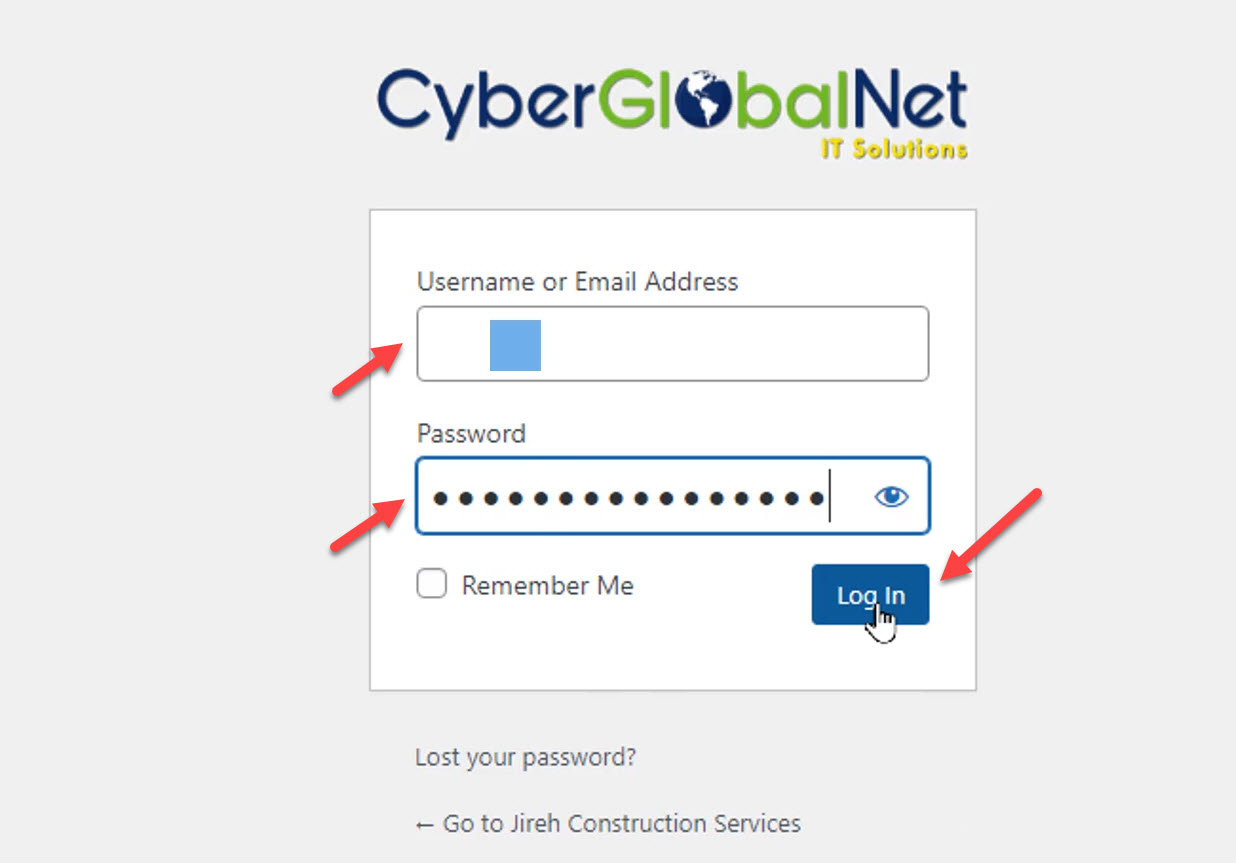
Ahora estamos listos para administrar y editar nuestro sitio Wordpress
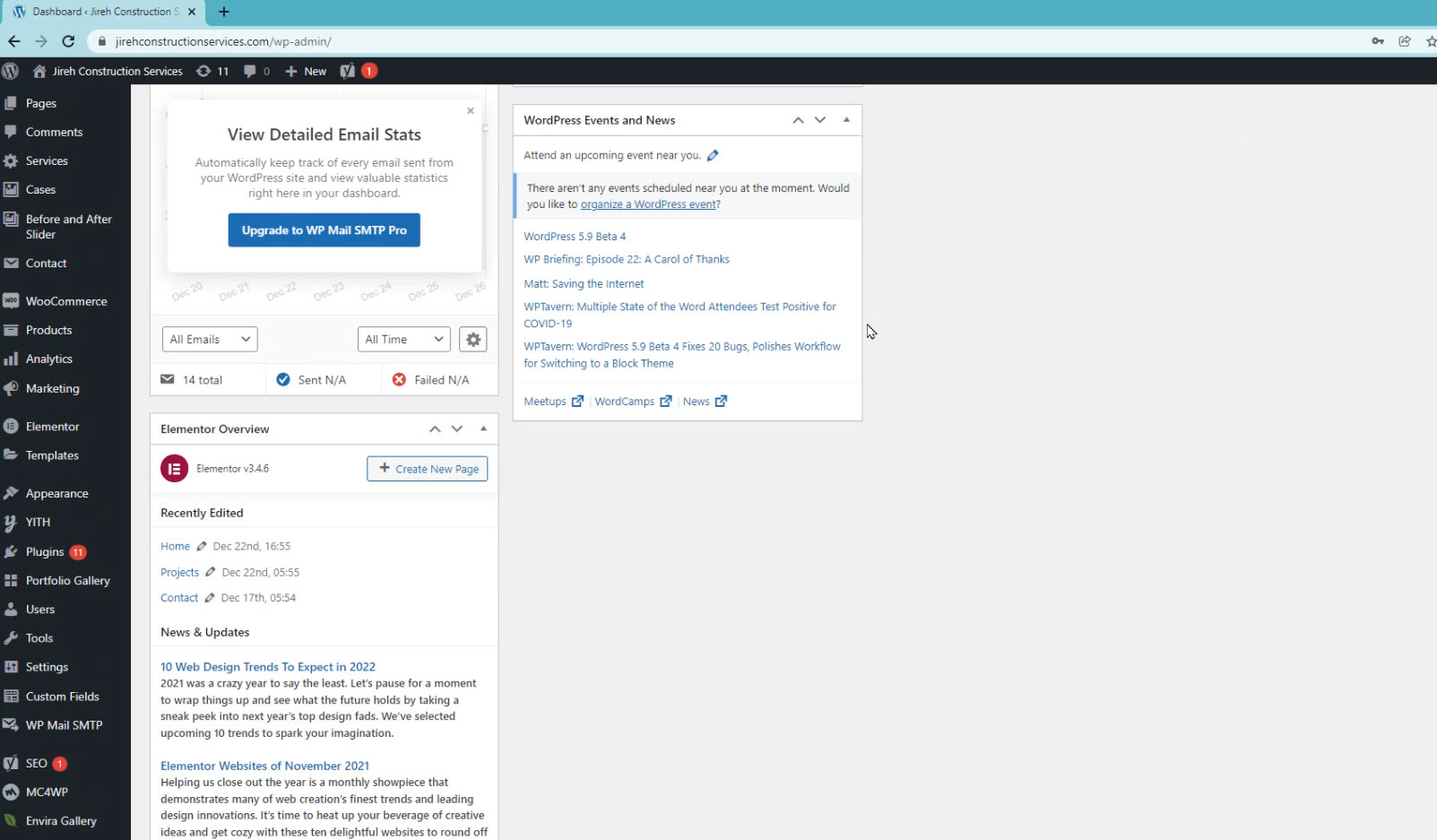
-
2. Como empezar a editar una página en Elementor
Para comenzar a editar una página en Elementor, siga estos pasos:
1. Primero, una vez en su panel de administrador, se debe hacer clic en la sección llamada páginas
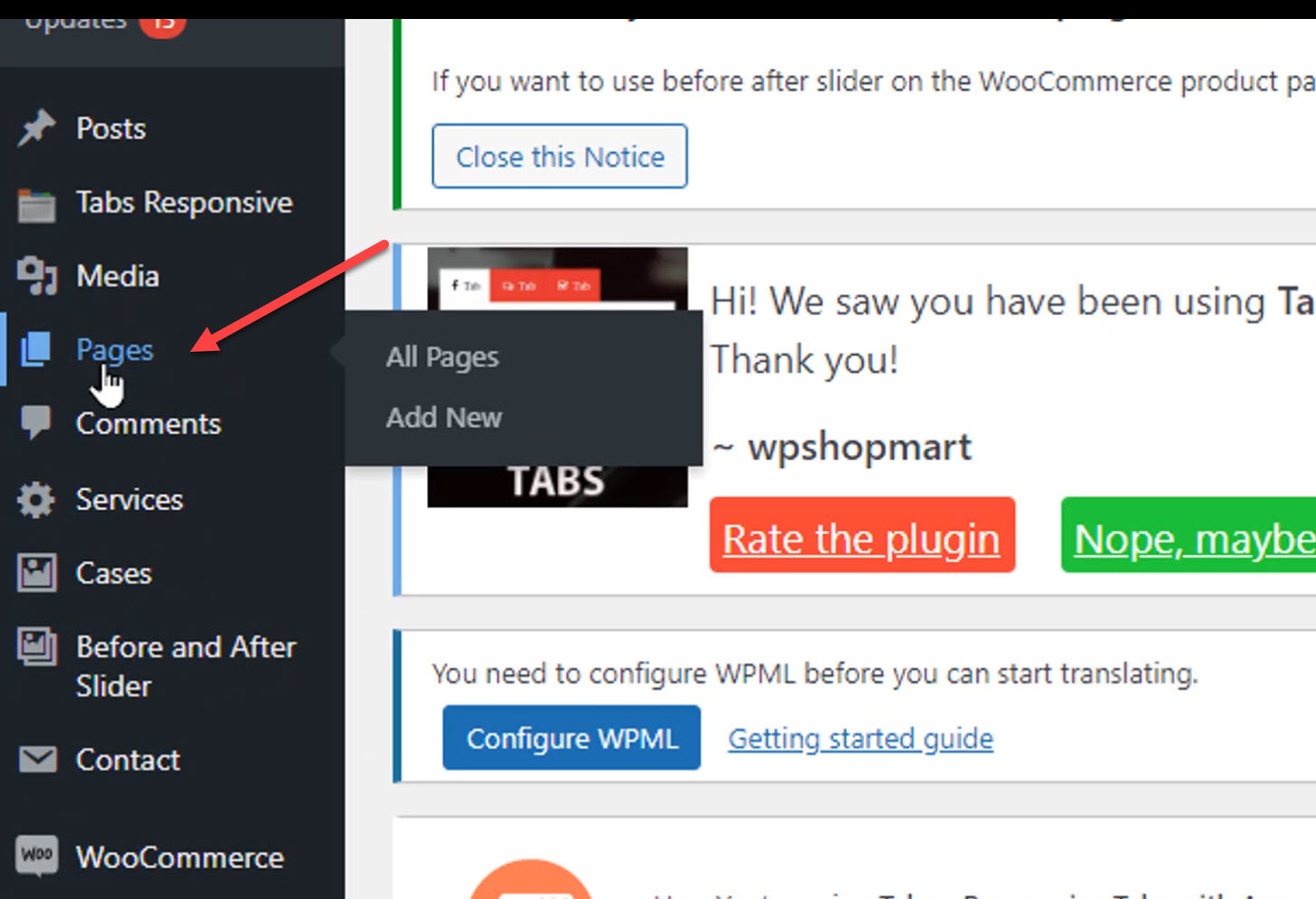
2. Selecciona la página que se desea editar
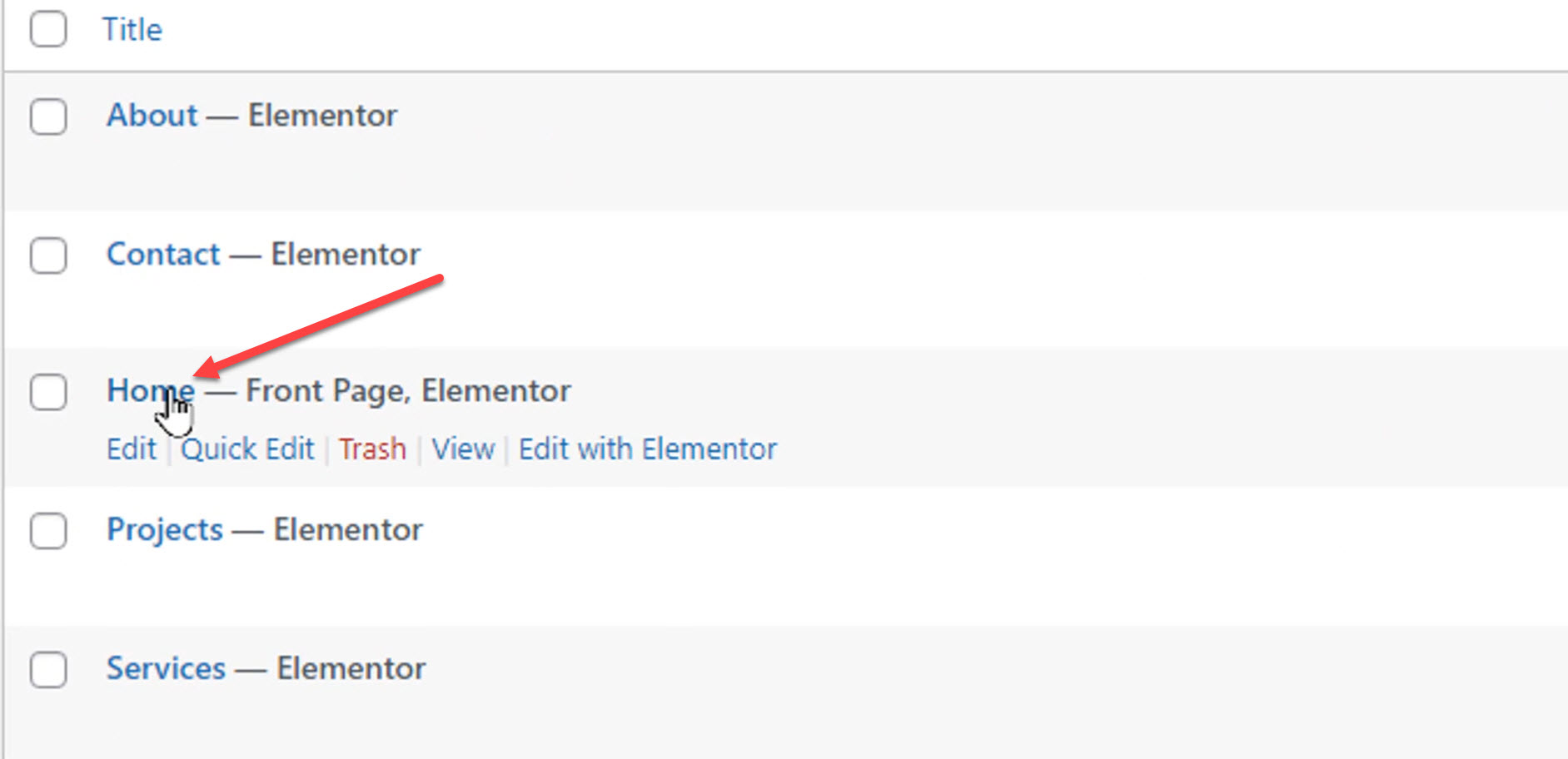
3. Finalmente, hacer click en el botón Edit with Elementor
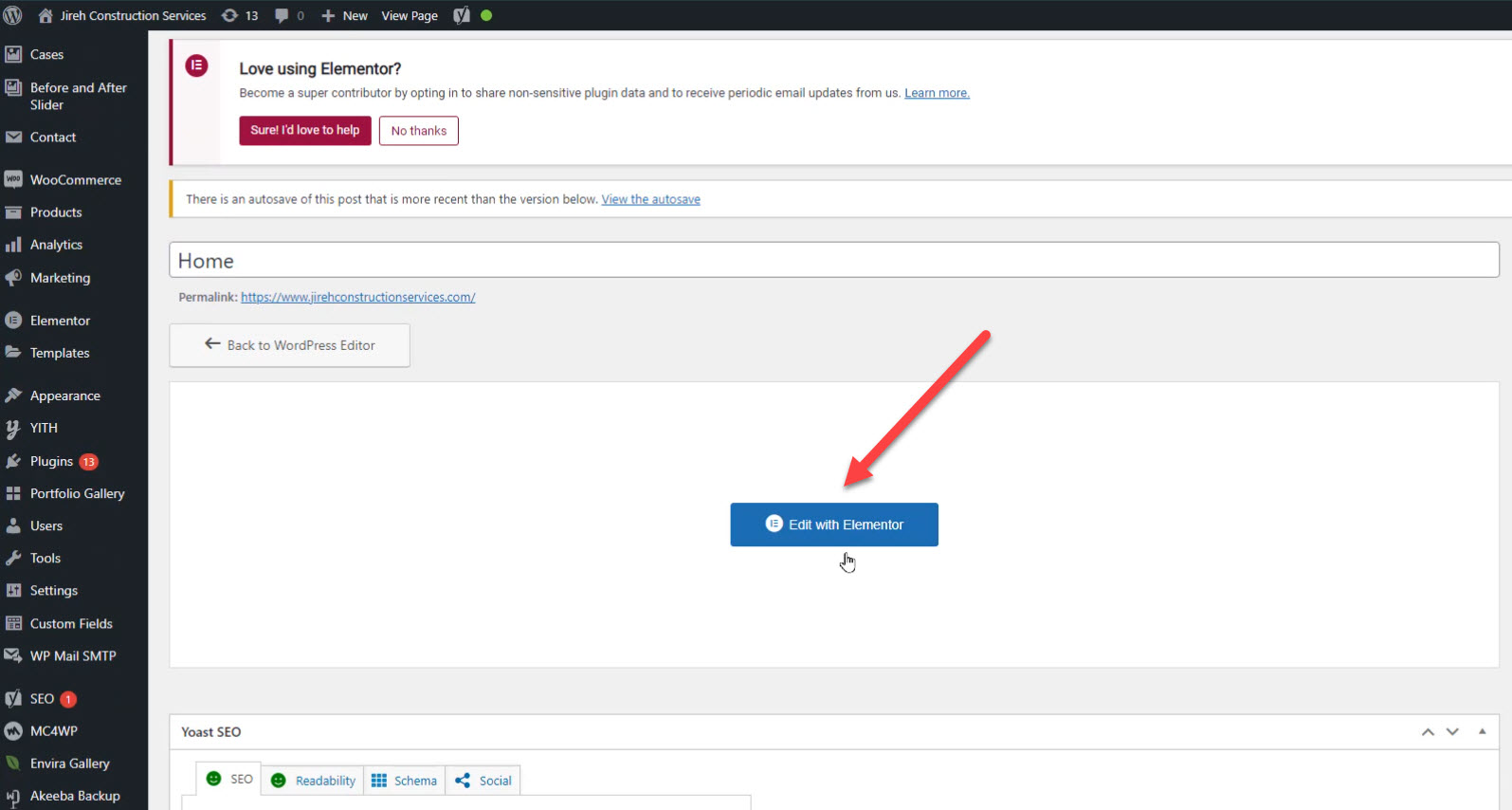
Estamos listos para empezar a editar el contenido de la página
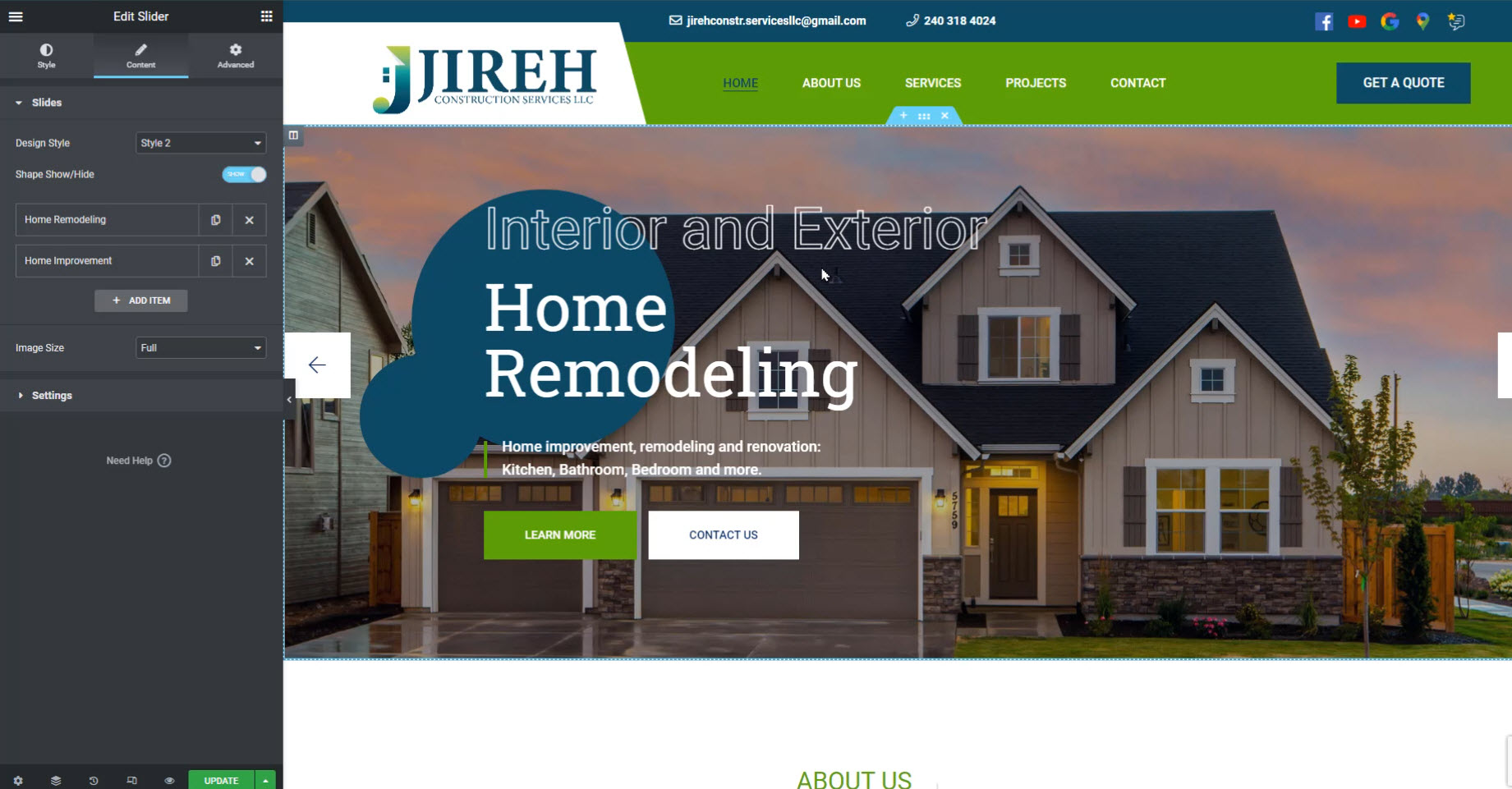
-
3. Como crear una pagina en Wordpress
Para crear una página en Wordpress, sigue los siguentes pasos:
1. Primero, una vez en su panel de administrador, se debe hacer click en la sección llamada páginas
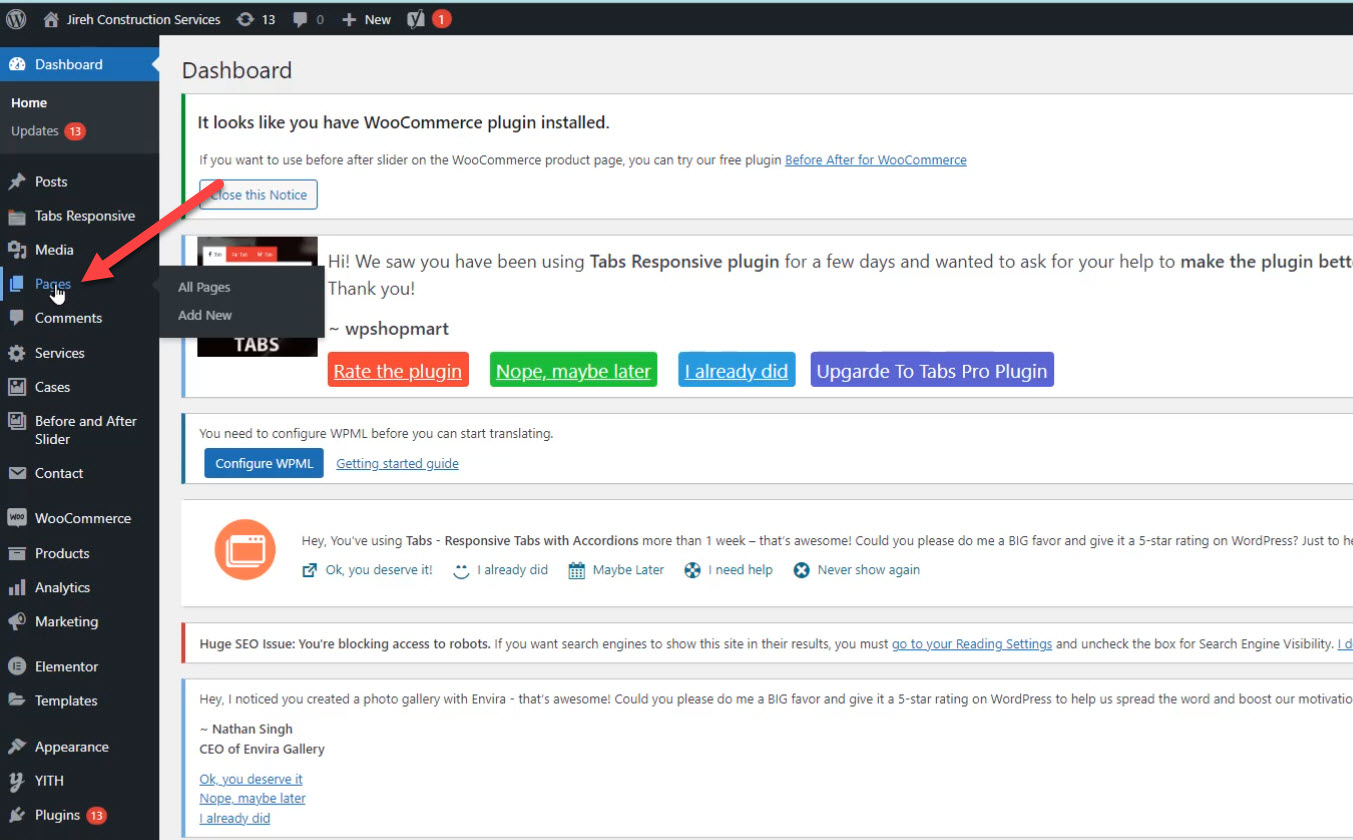
2. Hacer click en el botón Add new o Añadir Nuevo
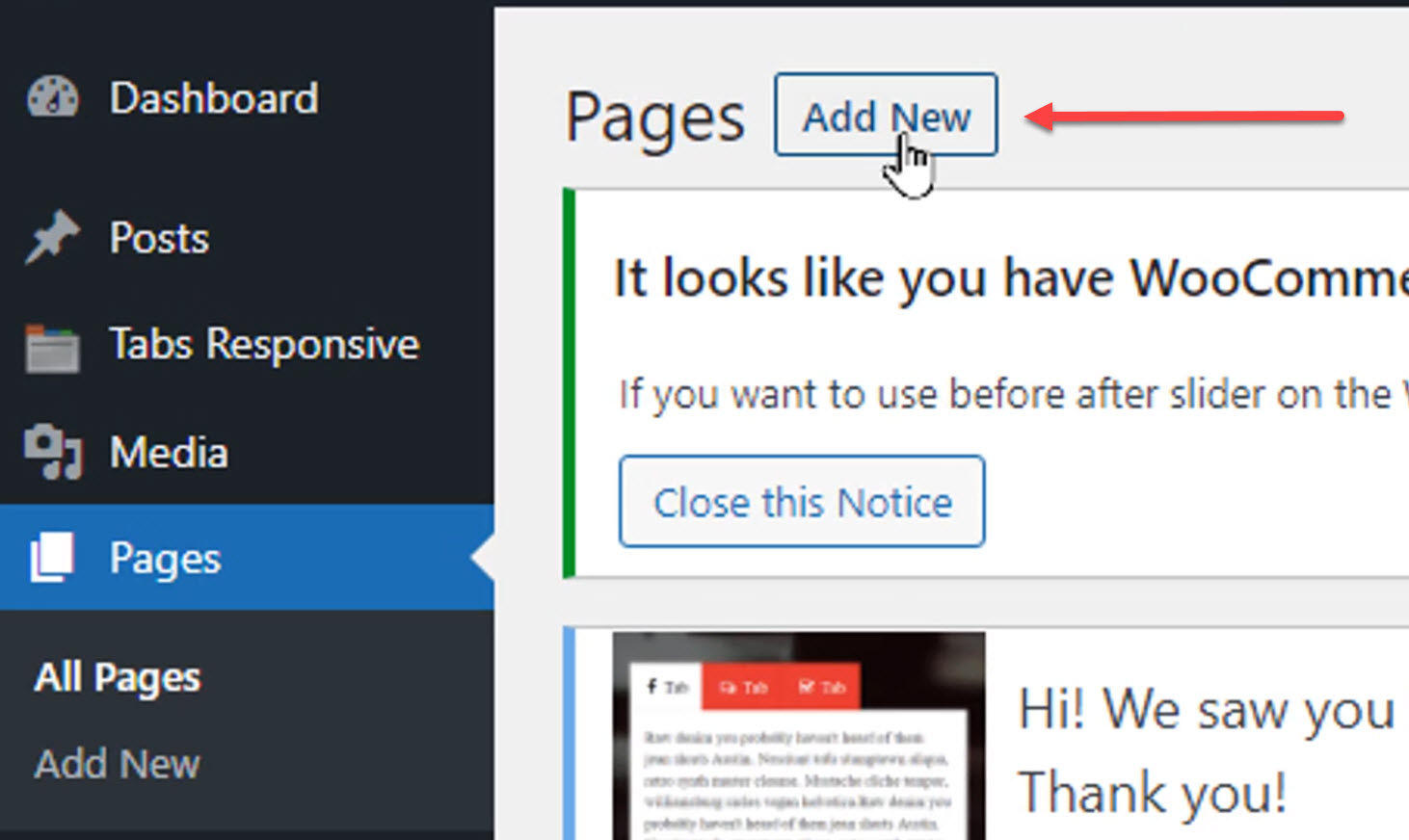
3. Escribe el título y y edita el contenido
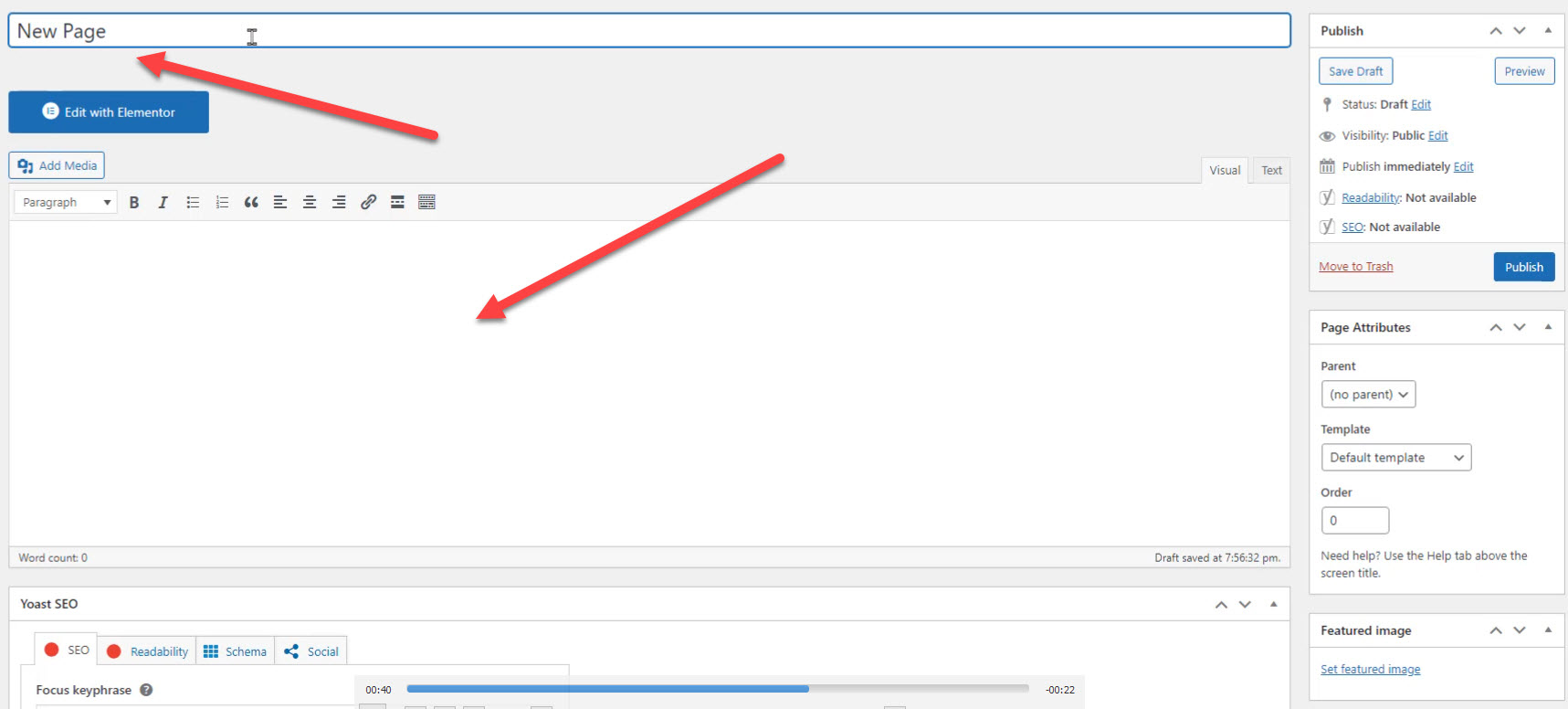
4. En el menú de la derecha, hacer click en el botón Publish o Publicar
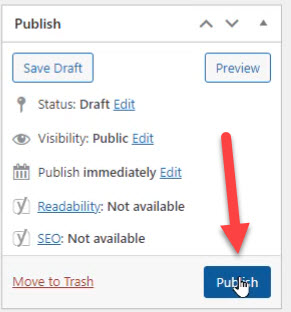
Se creó una página satisfactoriamente
-
4. Como eliminar una página en Wordpress
Para eliminar una página en Wordpress, sigue los siguientes pasos:
1. En el panel de administracion del sitio, se debe ingresar a la sección Páginas o Pages
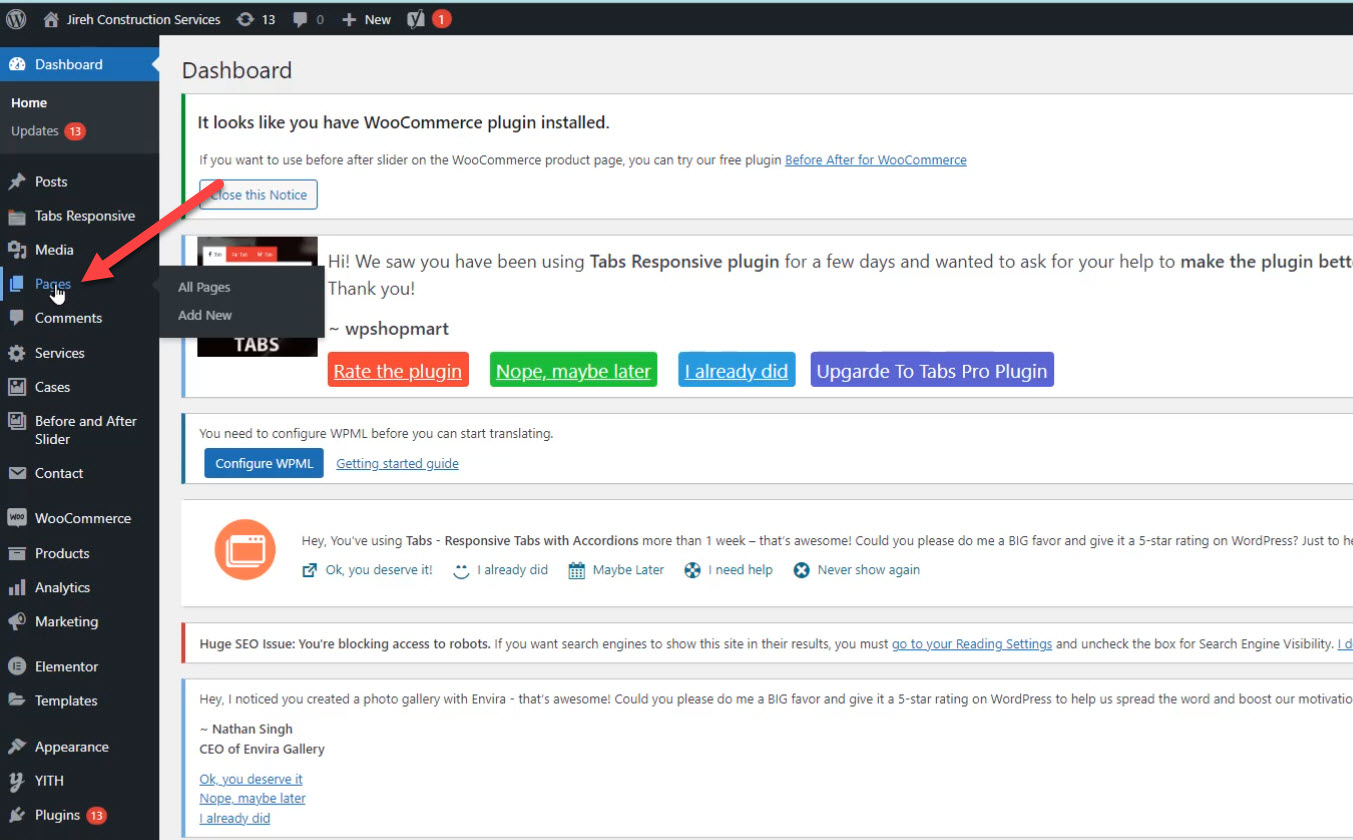
2. En la página que se desea eliminar, hacemos click en trash o Enviar a la papelera
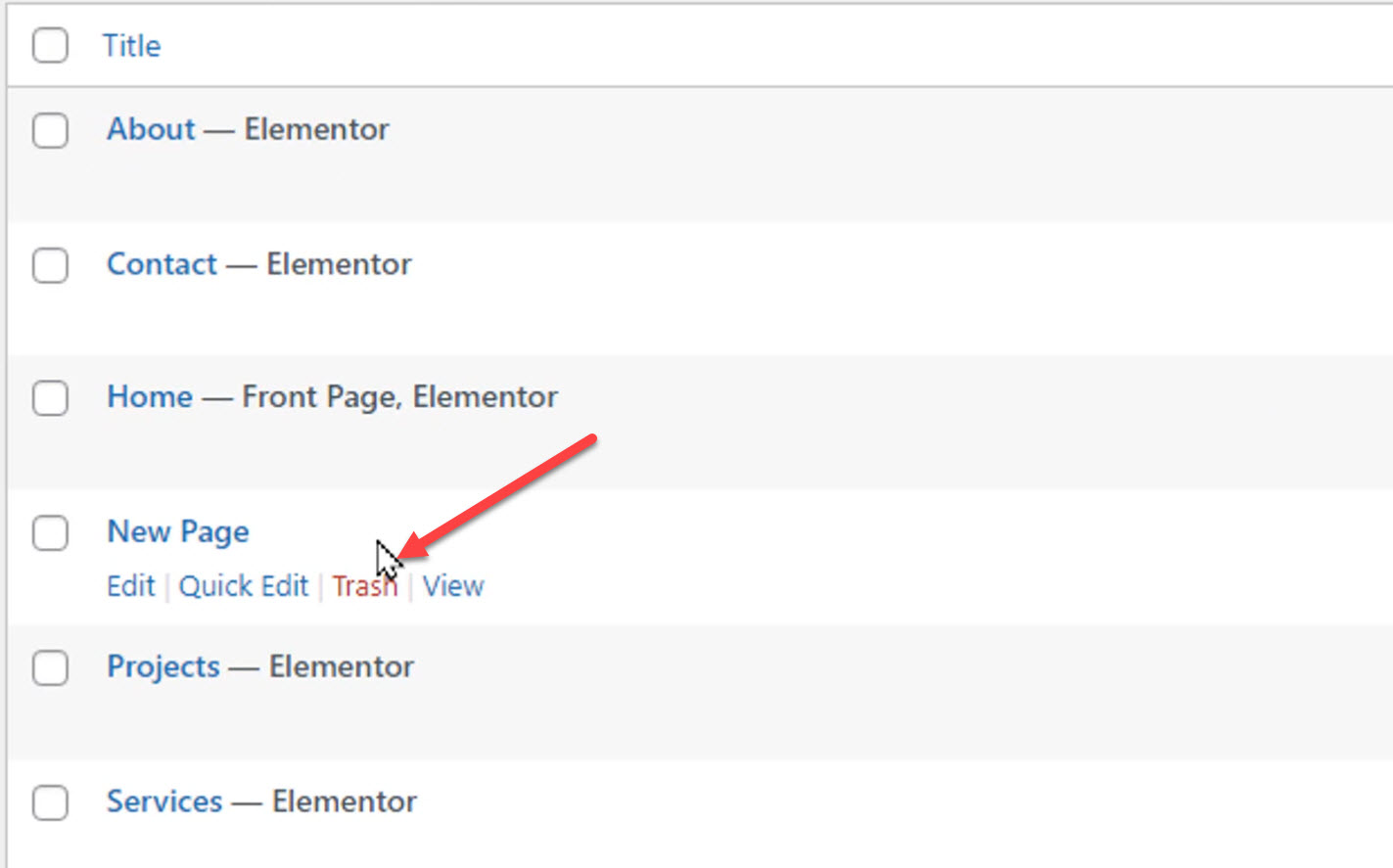
-
5. Como editar contenido en Elementor
Para editar contenido en Elementor, sigue los siguientes pasos:
1. Primero, dirígete a la página que se desea editar
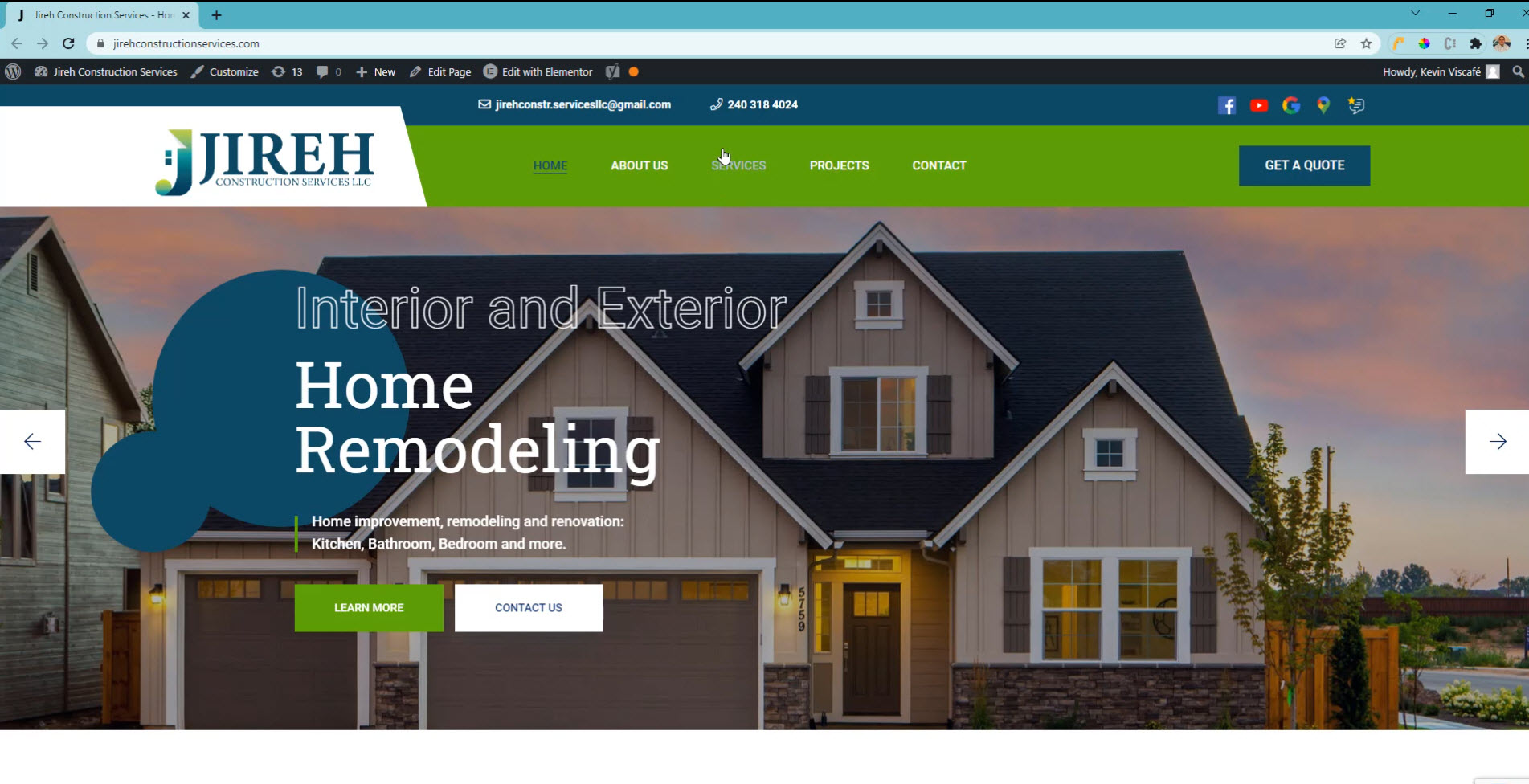
2. Hacer click en Edit with Elementor o Editar con Elementor
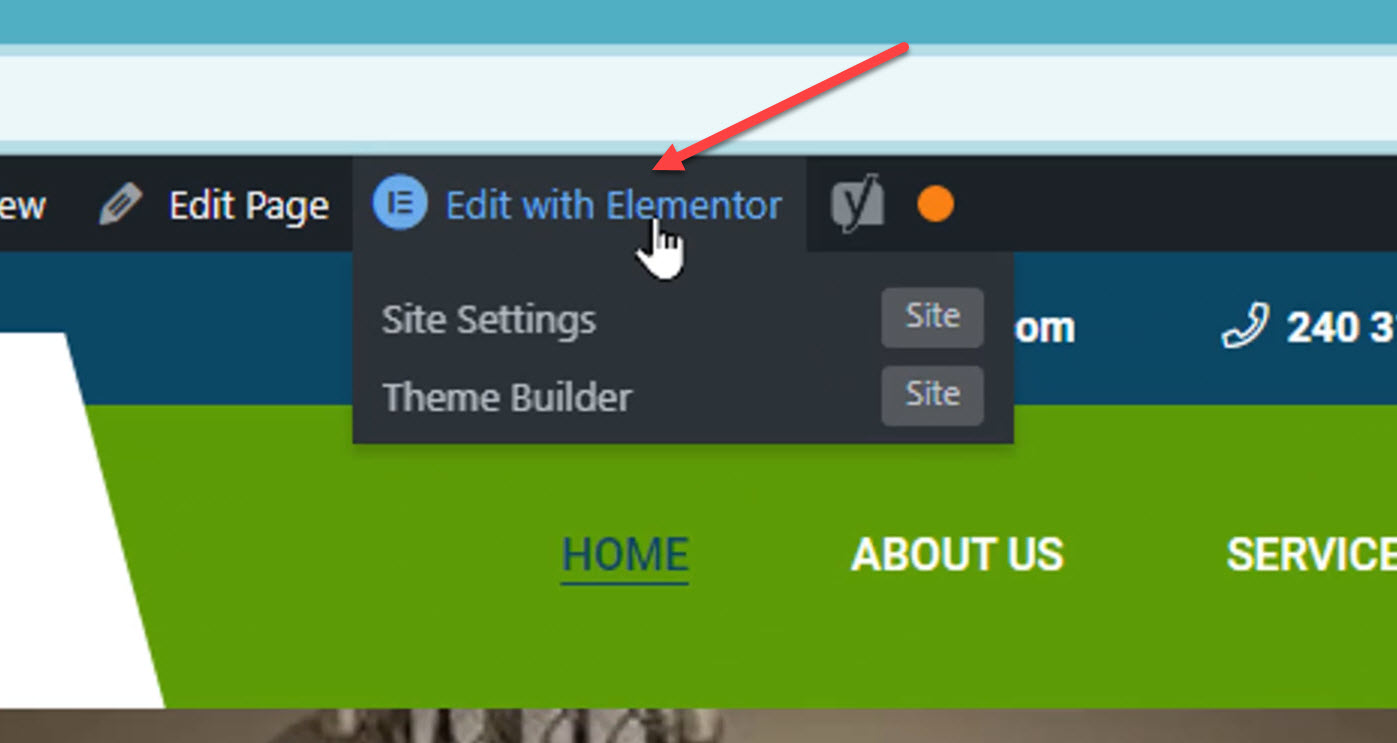
3. Una vez abierto el editor, hacer click en el botón de lápiz del elemento que se desea editar
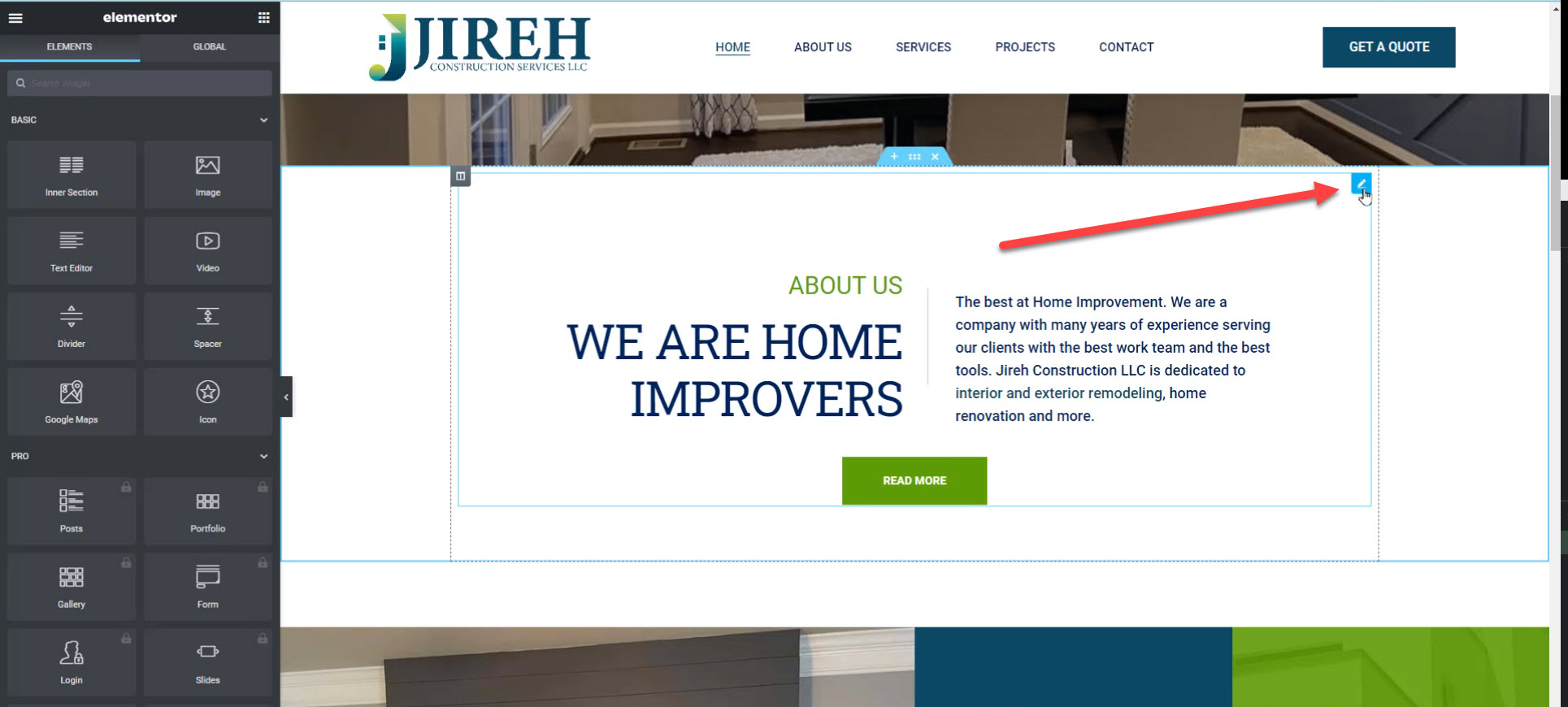
4. En el panel izquierdo, podrá editar el contenido del elemento seleccionado
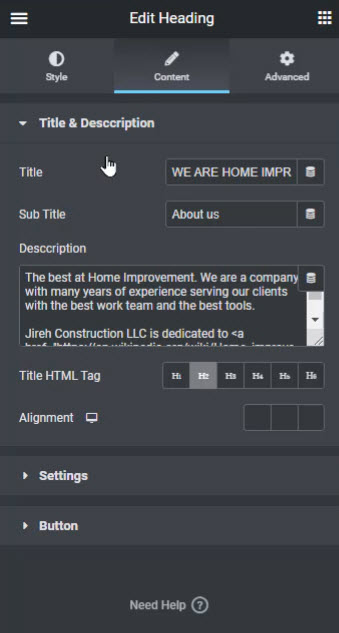
-
6. Como crear contenido en Elementor
Para crear contenido en Elementor, sigue los siguientes pasos:
1. En el editor de Elementor, ir a la parte de más abajo del contenido y hacer click en el botón +
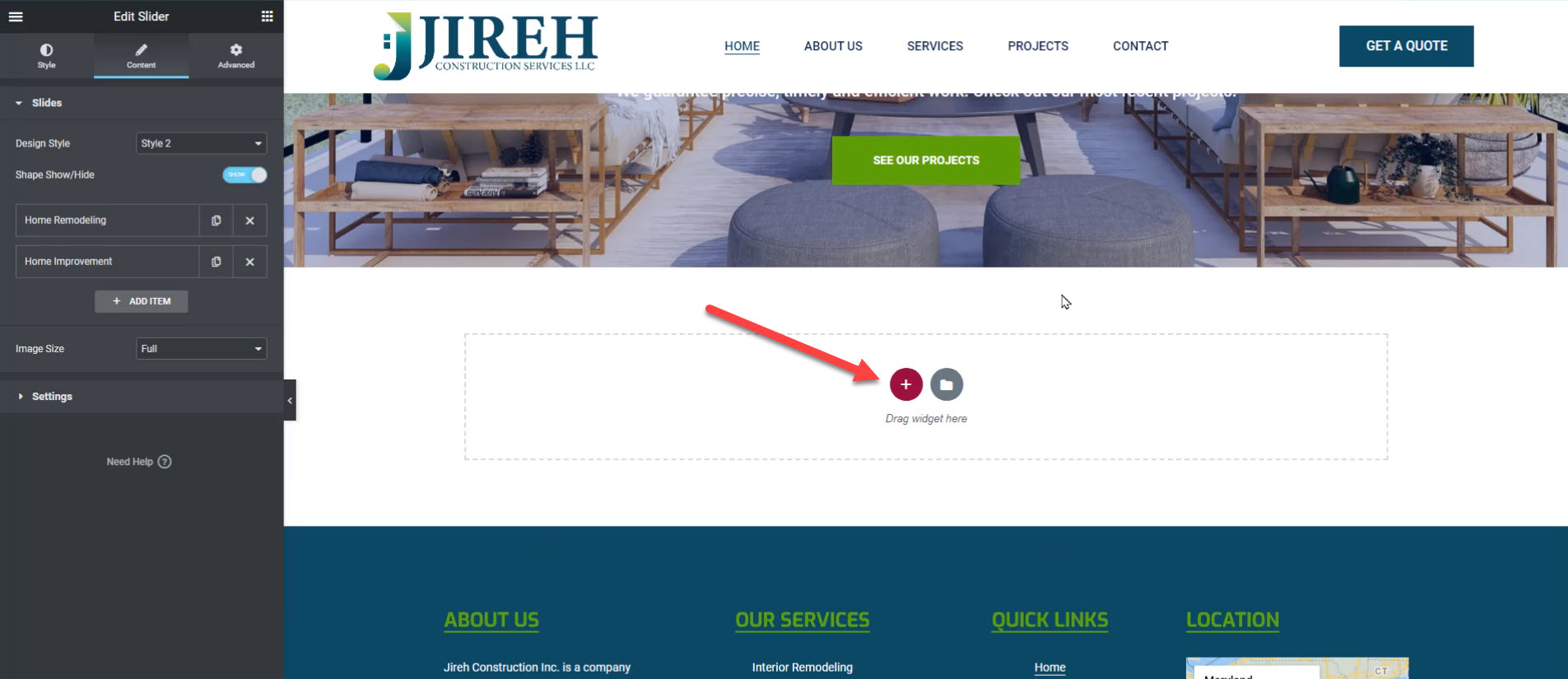
2. Elije la estructura del contenido
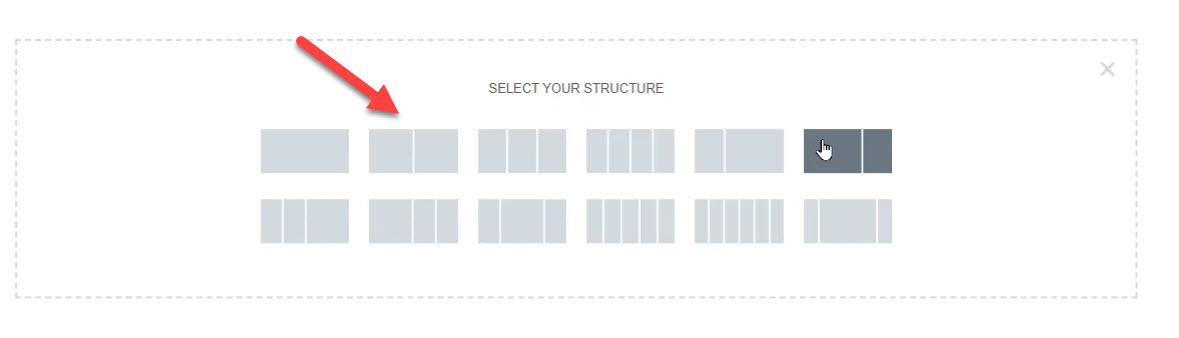
3. En el panel izquierdo hacer click en el botón con 9 puntos
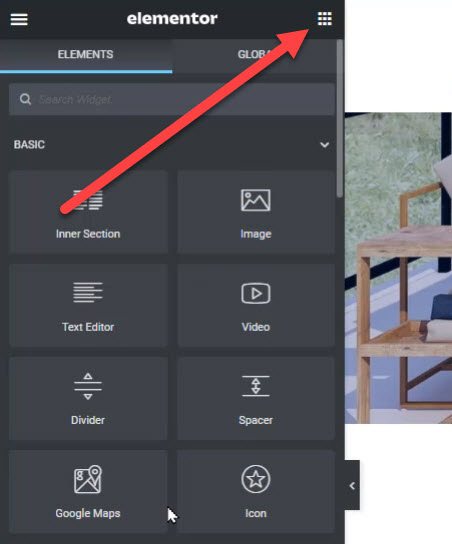
4. Arrastra el elemento que deseas crear
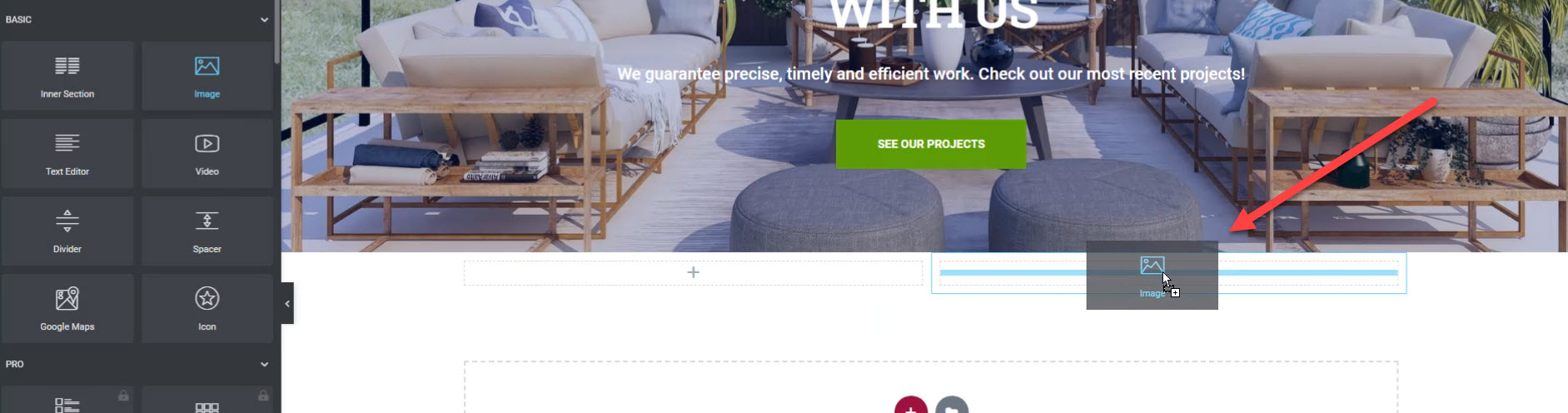
5. No se olvide de presionar el botón Update o Actualizar en la parte izquierda abajo para guardar los cambios.
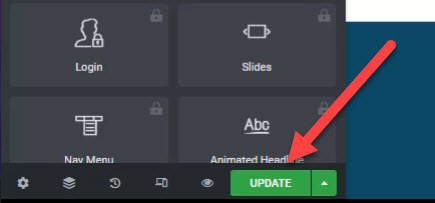
-
7. Como eliminar contenido en Elementor
Eliminar una sección
Se debe ir a la sección que se desea eliminar y hacer click en el botón x button
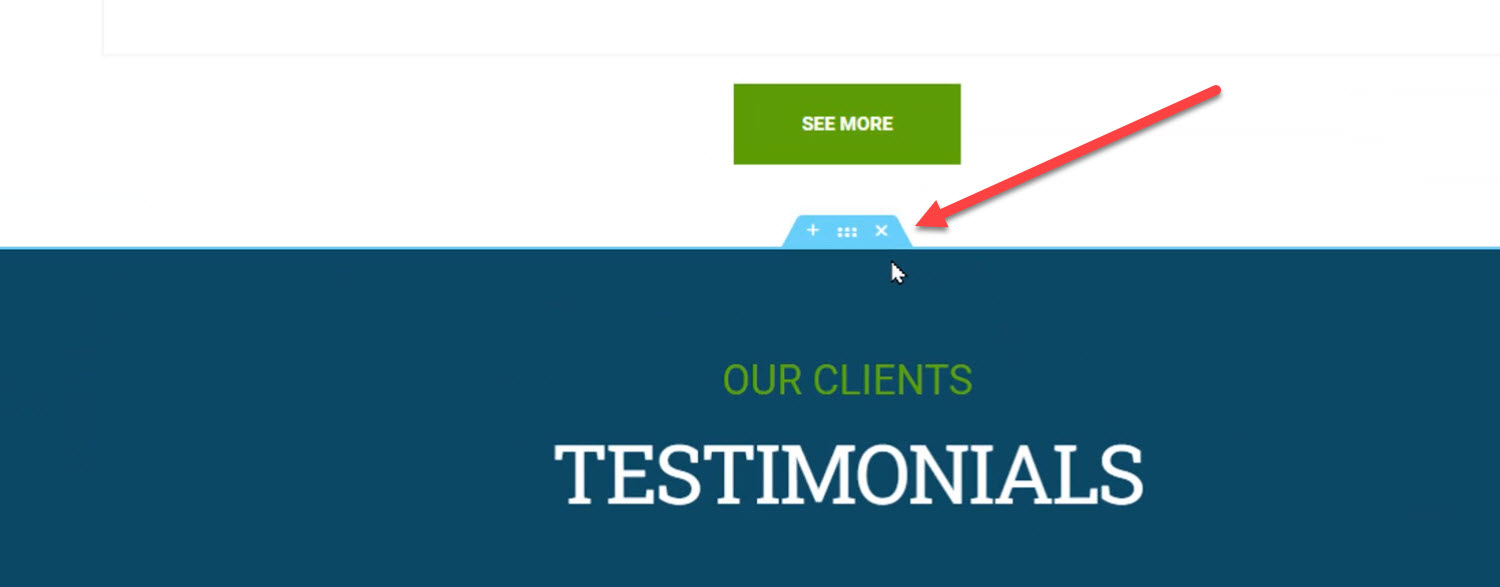
Eliminar un elemento
1.Se debe ir al elemento que se desa eliminar y hacer click derecho en el botón de lápiz
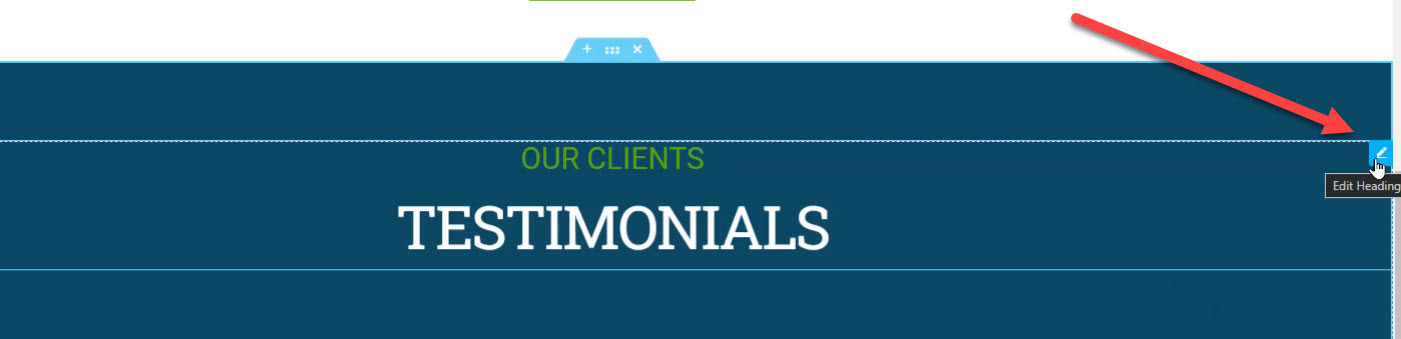
2. En el menú desplegado hacer click en Eliminar o Delete
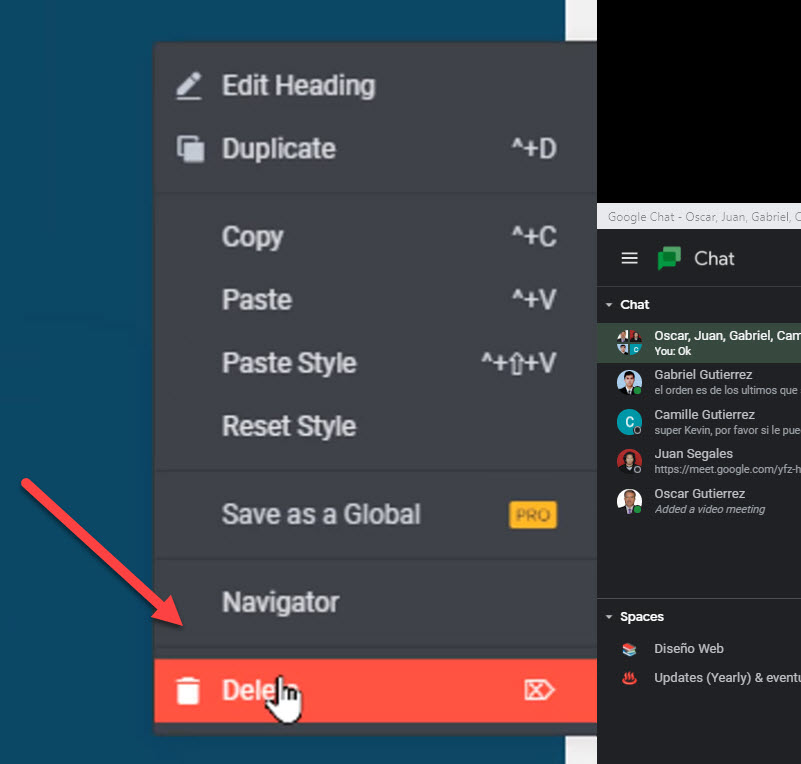
-
8. Como crear una entrada en Wordpress
Para crear una entrada o post en Wordpress, sigue los siguientes pasos:
1. En el panel de administración, en el panel izquerdo, hacer click en la sección de Posts o Entradas
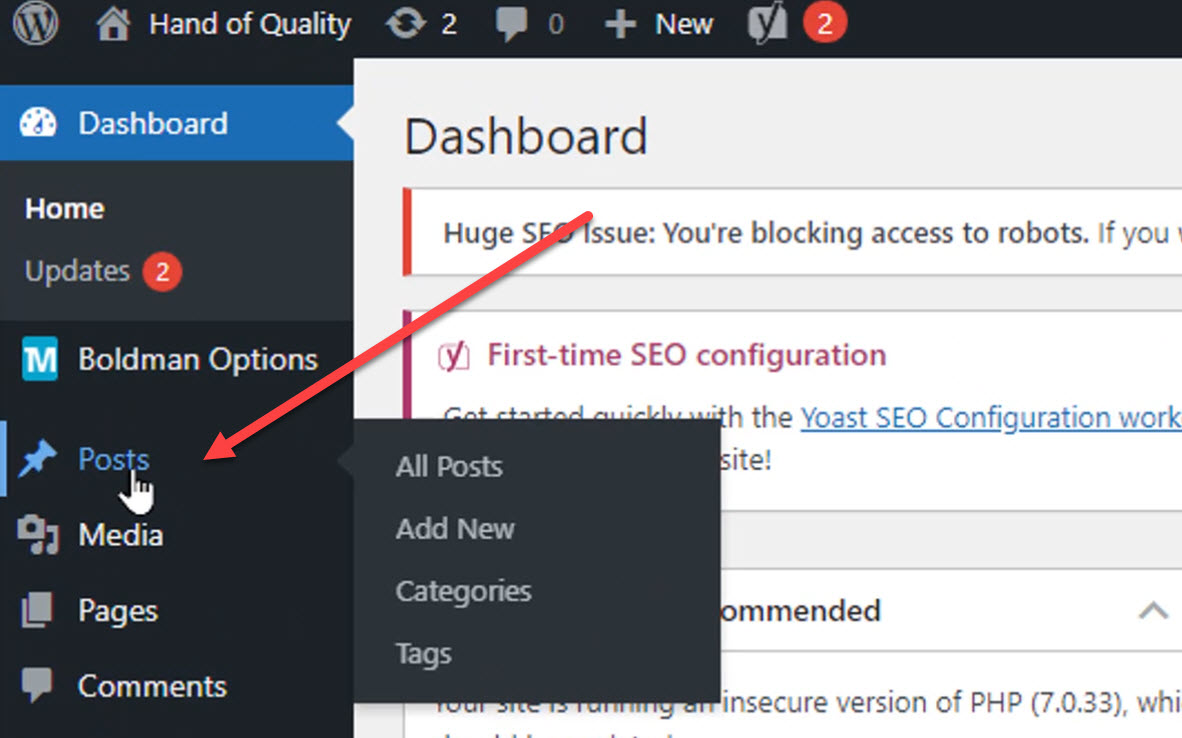
2. Una vez ahi, hacer click en el botón Add new o Añadir nuevo
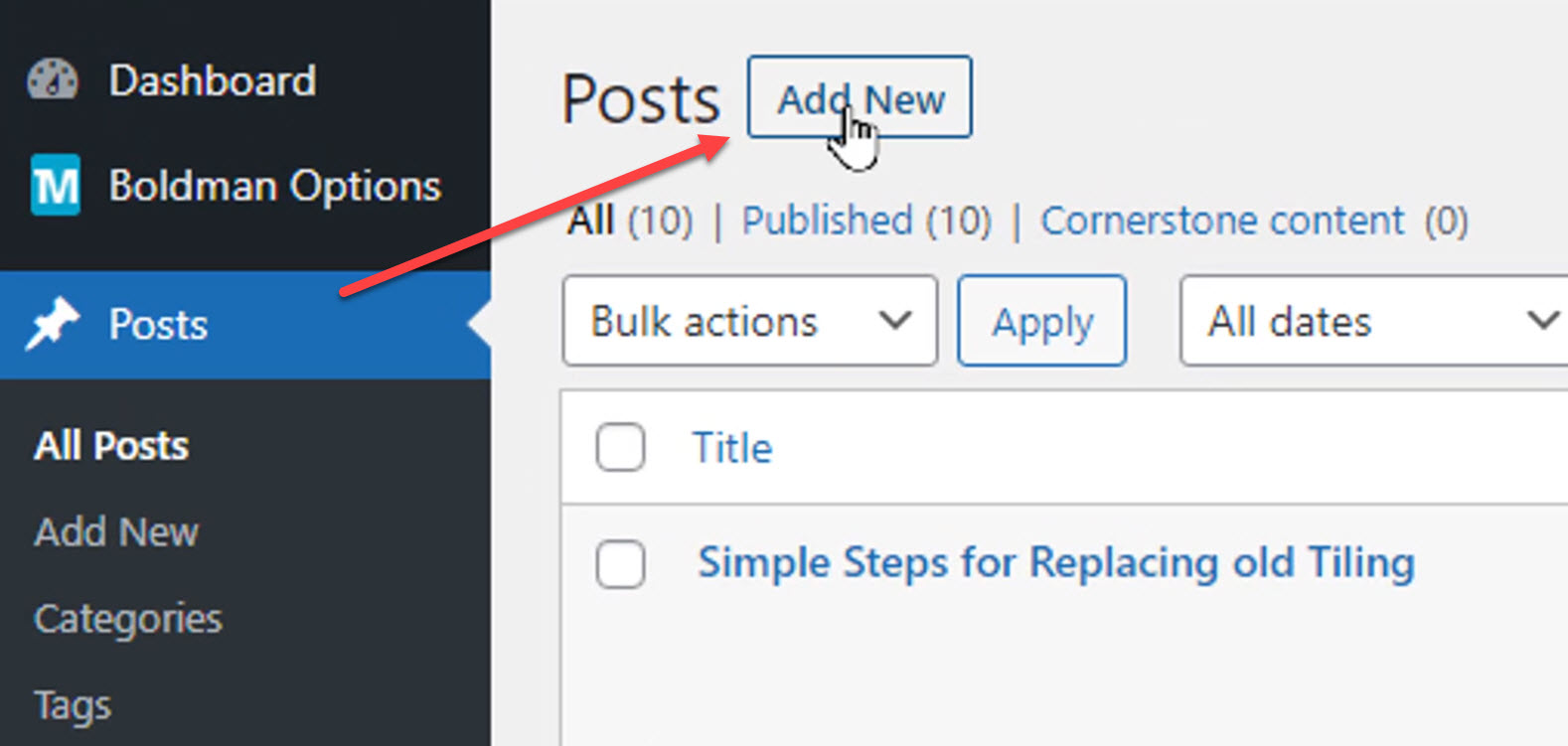
3. Poner el título y el contenido del post
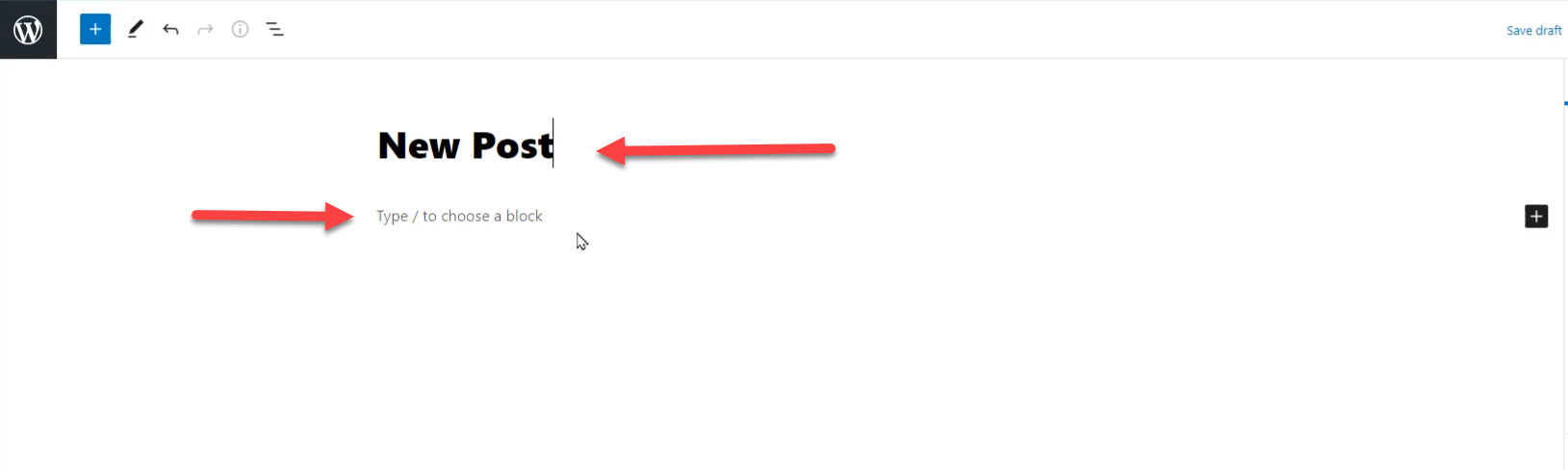
4. Hacer click en el botón de Publish o Publicar en el panel derecho
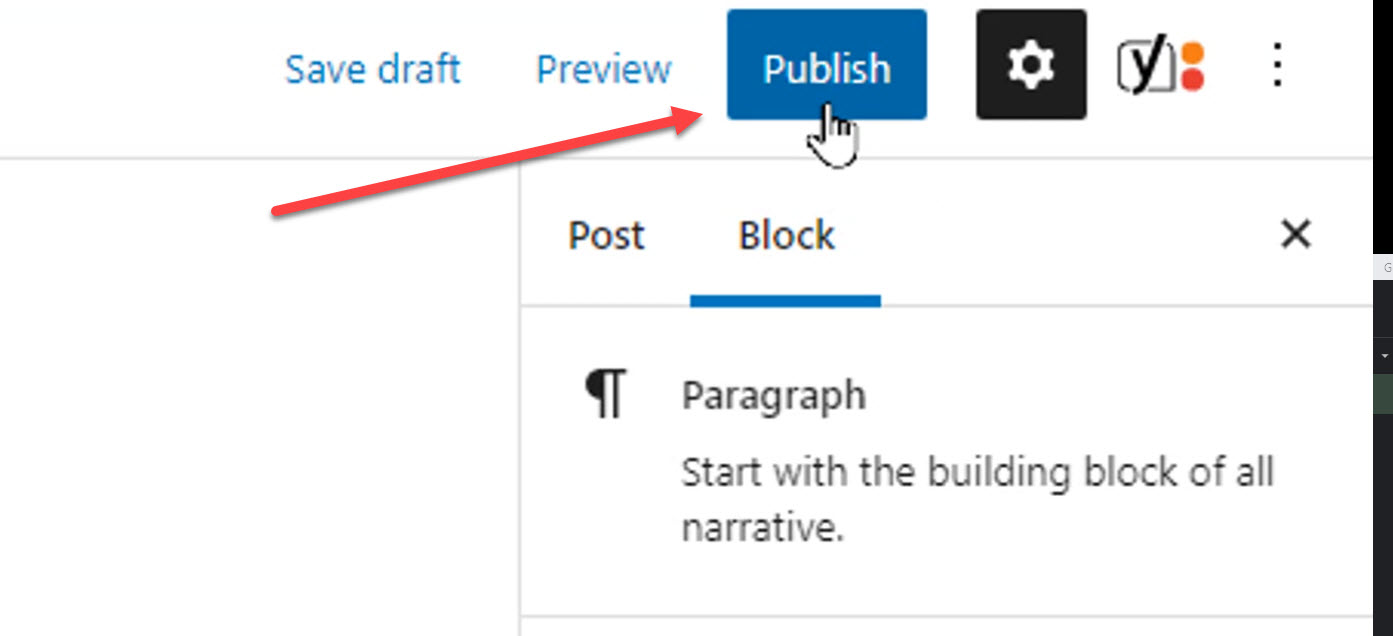
-
9. Como editar una entrada en Wordpress
Para editar una entrada o post en Wordpress, sigue los siguientes pasos:
1. Se debe ir a la sección de Posts o Entradas en el administrador de Wordpress
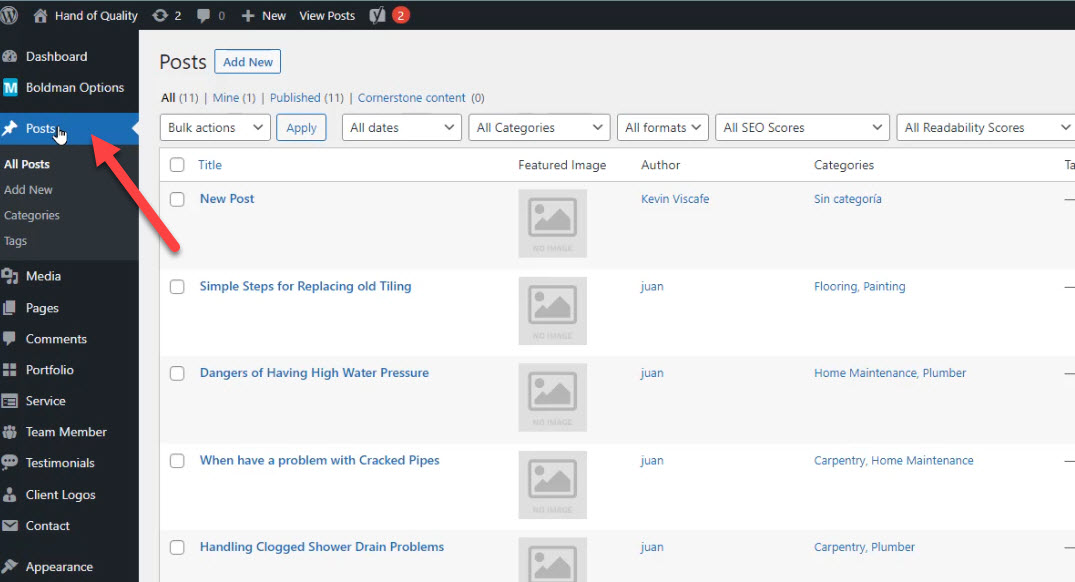
2. En la lista de entradas, hecer click en el boton de Edit o Editar de la entrada que se desae editar
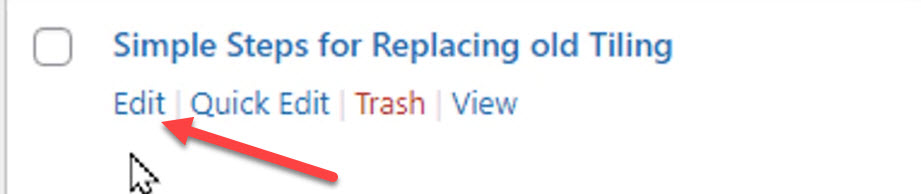
3. Una vez en el editor se puede cambiar el contenido de la entrada
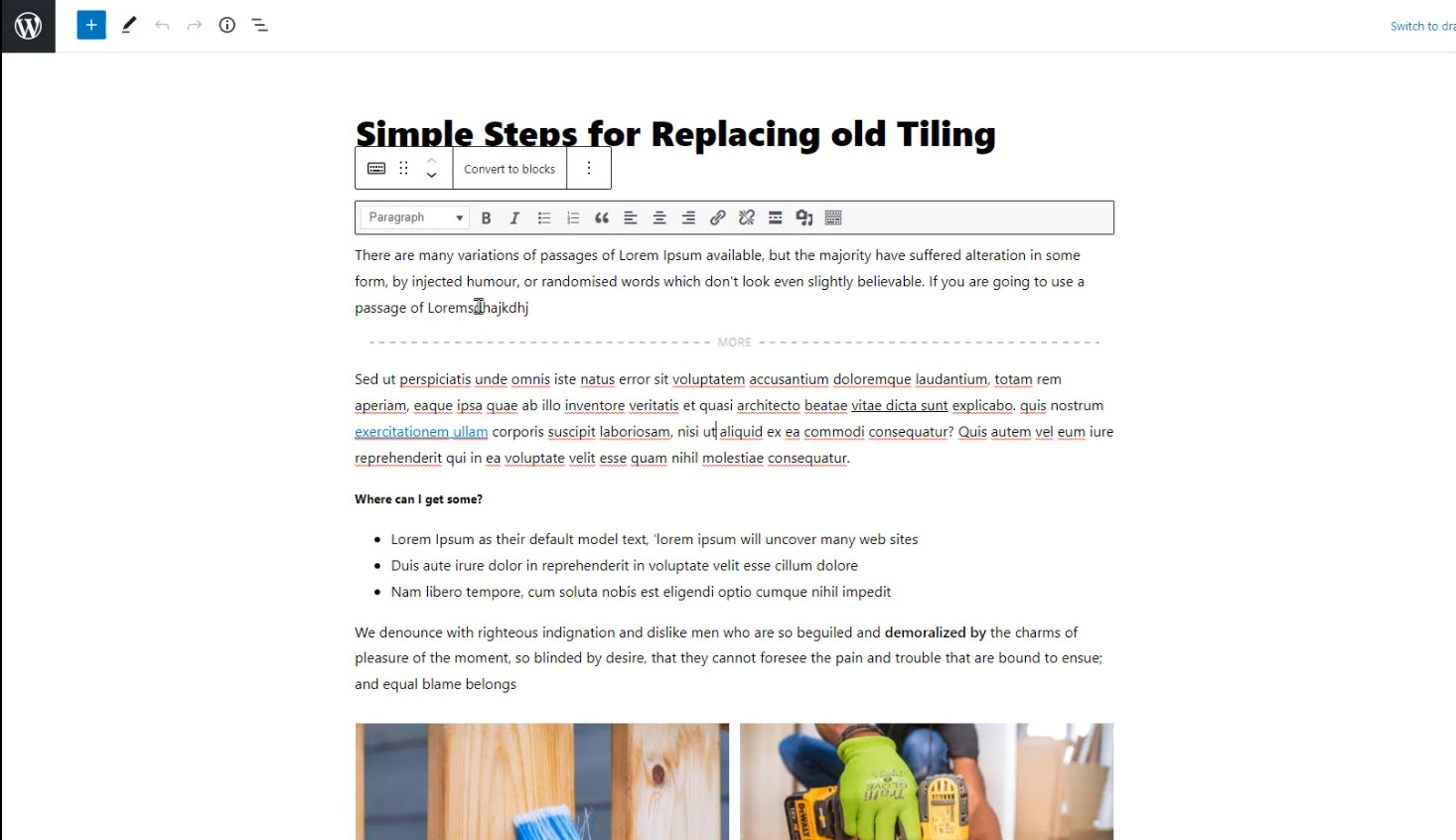
4. Hacer click en el botón Update o Actualizar en la parte de arriba a la derecha para guardar
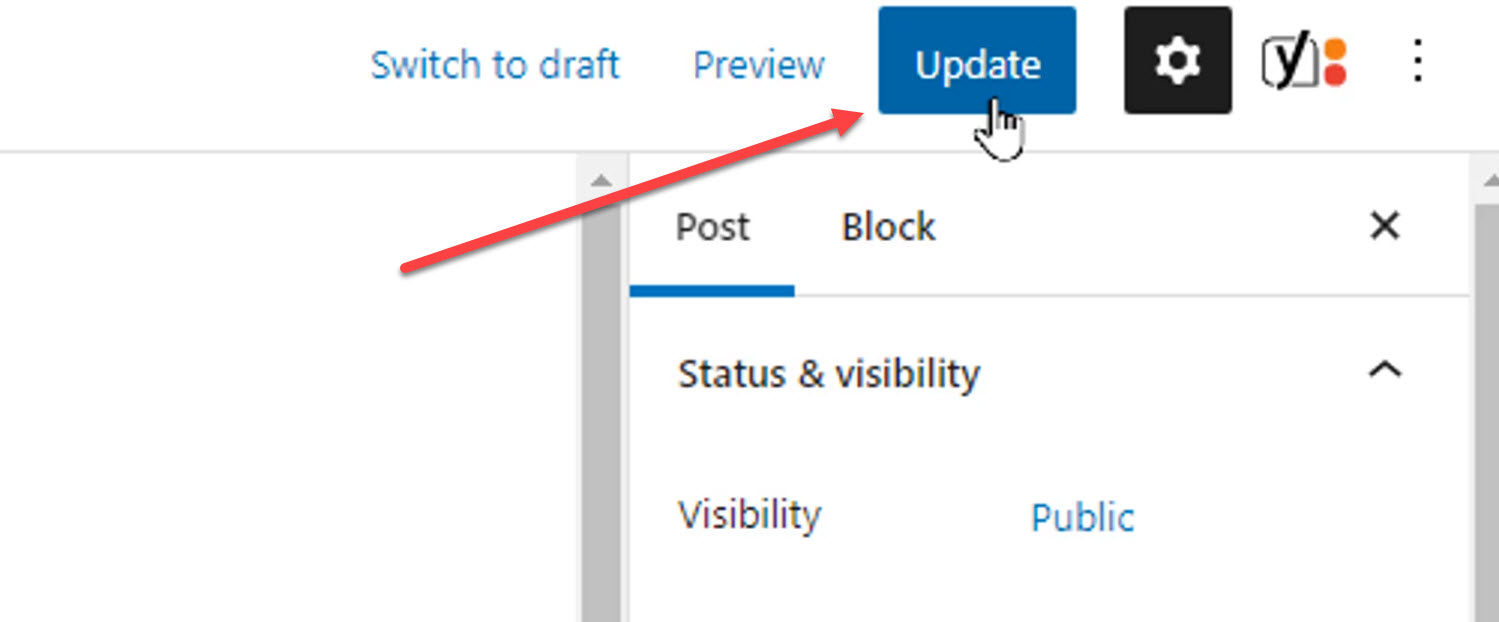
-
10. Como eliminar una entrada en Wordpress
Para eliminar un post o entrada en Wordpress, sigue los siguientes pasos:
1. Se debe ir a la sección de Posts o Entradas en el administrador de Wordpress
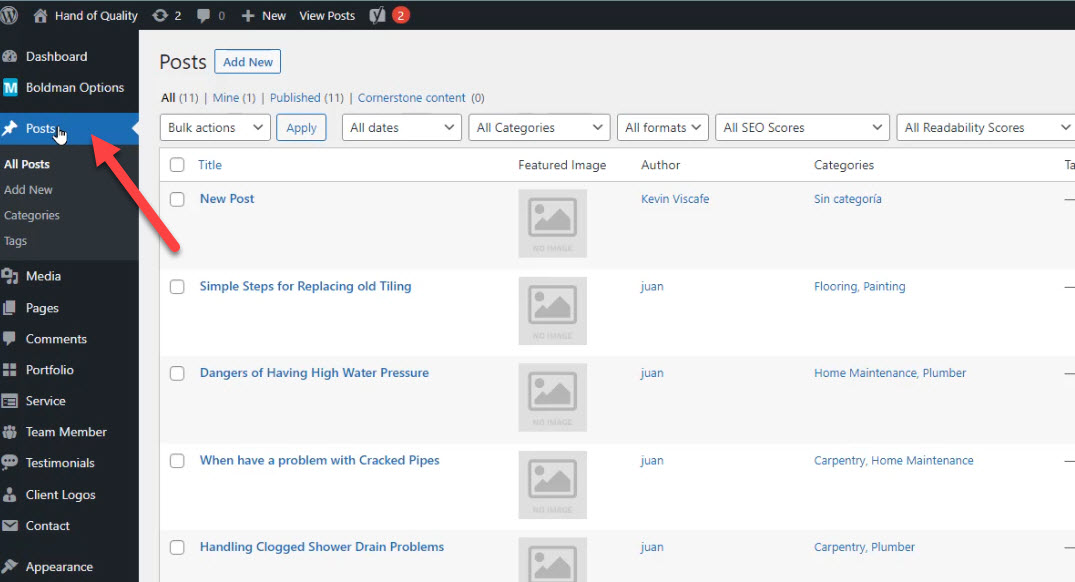
2. En la lista de entradas, hacer click en el botón trash o papelera en la entrada que se desea eliminar
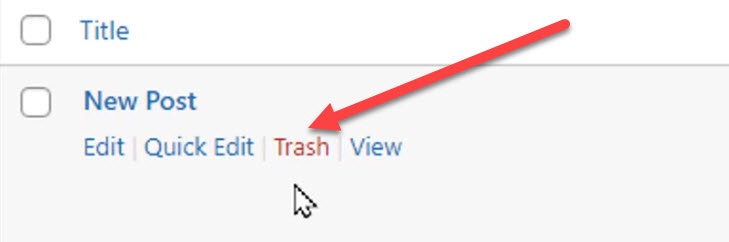
Se eliminó una entrada satisfactoriamentea
-
11. Como crear una categoría de entradas en Wordpress
Para crear una categoría, sigue los siguientes pasos:
1. En el panel de administración de Wordpress, hacemos click en la sección de categorías a las izquierda
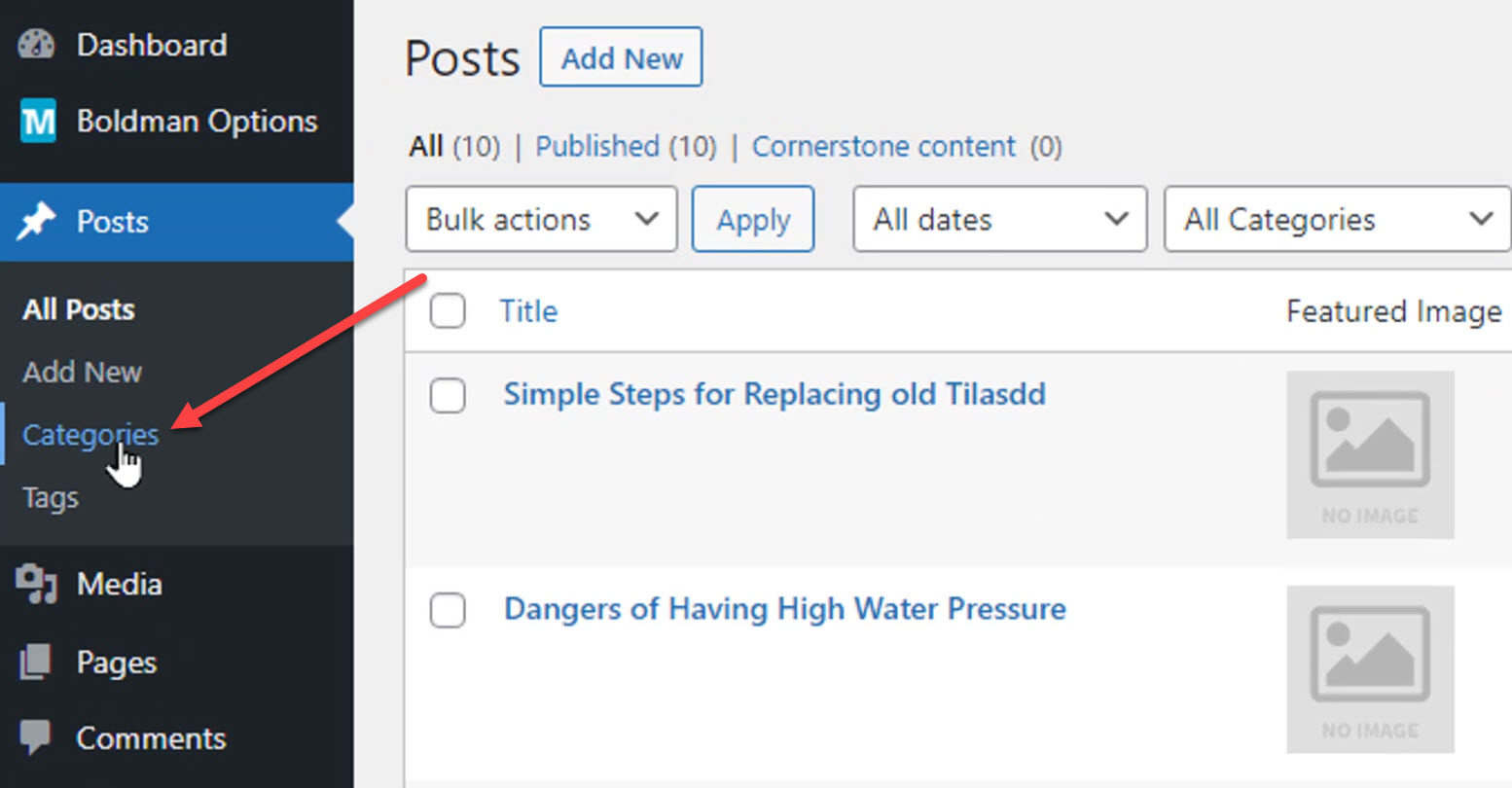
2. Escribir el nombre de la nueva categoría
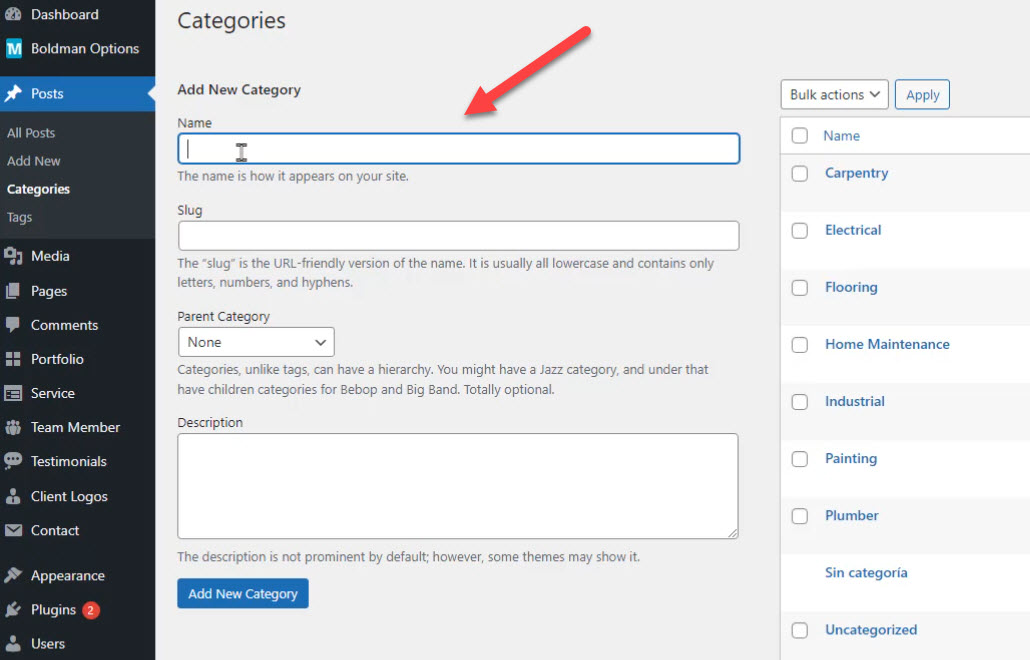
3. Hacer click en en el botónAdd new Category o Añadir nueva Categoría
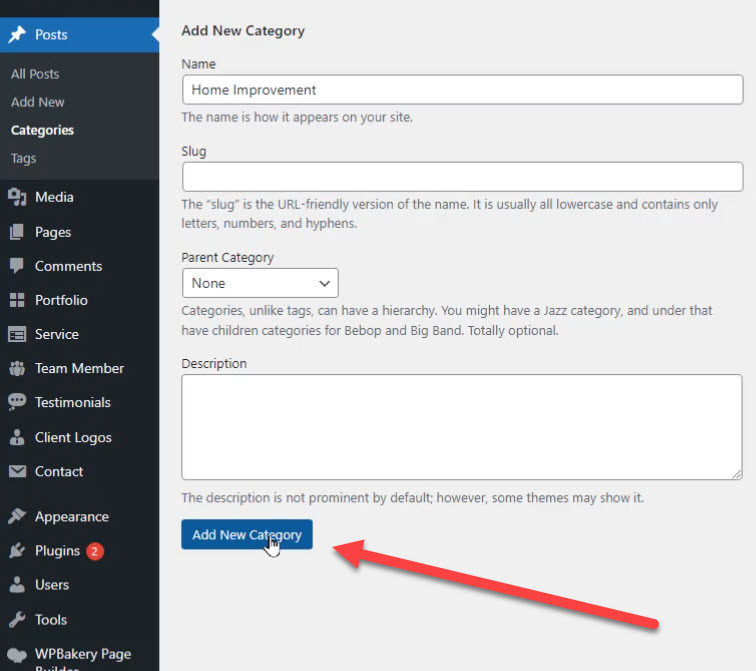
Se creó una nueva categoría satisfactoriamente
-
12. Como editar una categoría de entradas en Wordpress
Para editar una categoría en Wordpress, sigue los siguientes pasos:
1. En el panel de administración de Wordpress, hacemos click en la sección de categorías a las izquierda
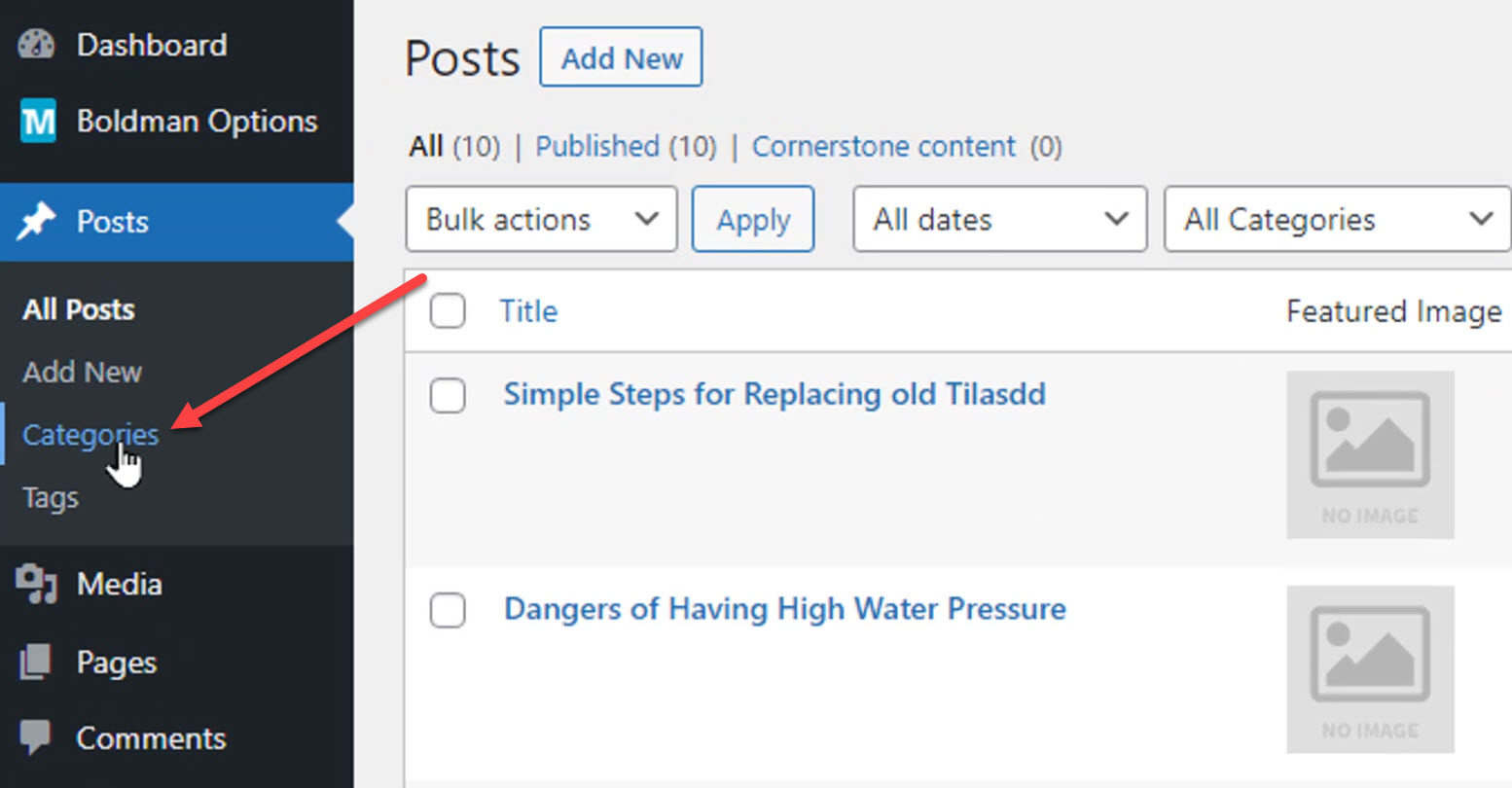
2. Elige la categoría que se desea editar y hacer click en Quick edit o Edición rápida
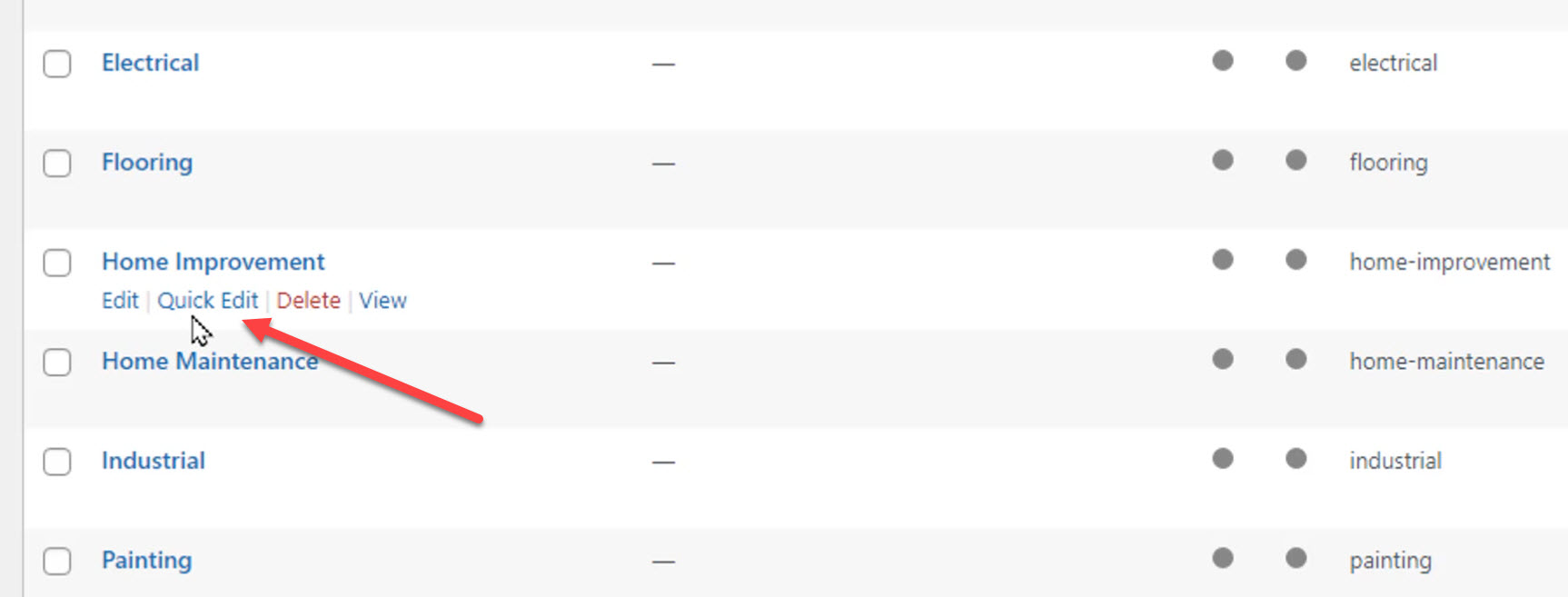
3. Edita el nombre de la categoria y su slug (Nombre de enlace). El slug va siempre con minúsculas
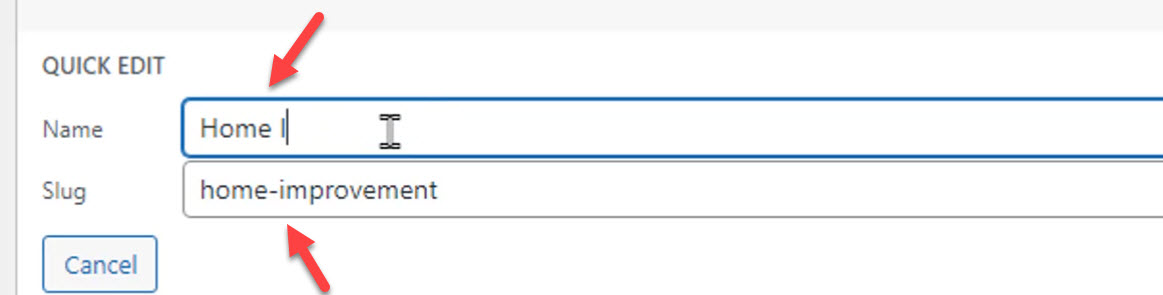
4. Para guardar, hacer click en Update Category o Actualizar Categoría

-
13. Como eliminar una categoría de entradas en Wordpress
Para eliminar una categoría en Wordpress, sigue los siguientes pasos:
1. En el panel de administración de Wordpress, hacemos click en la sección de categorías a las izquierda
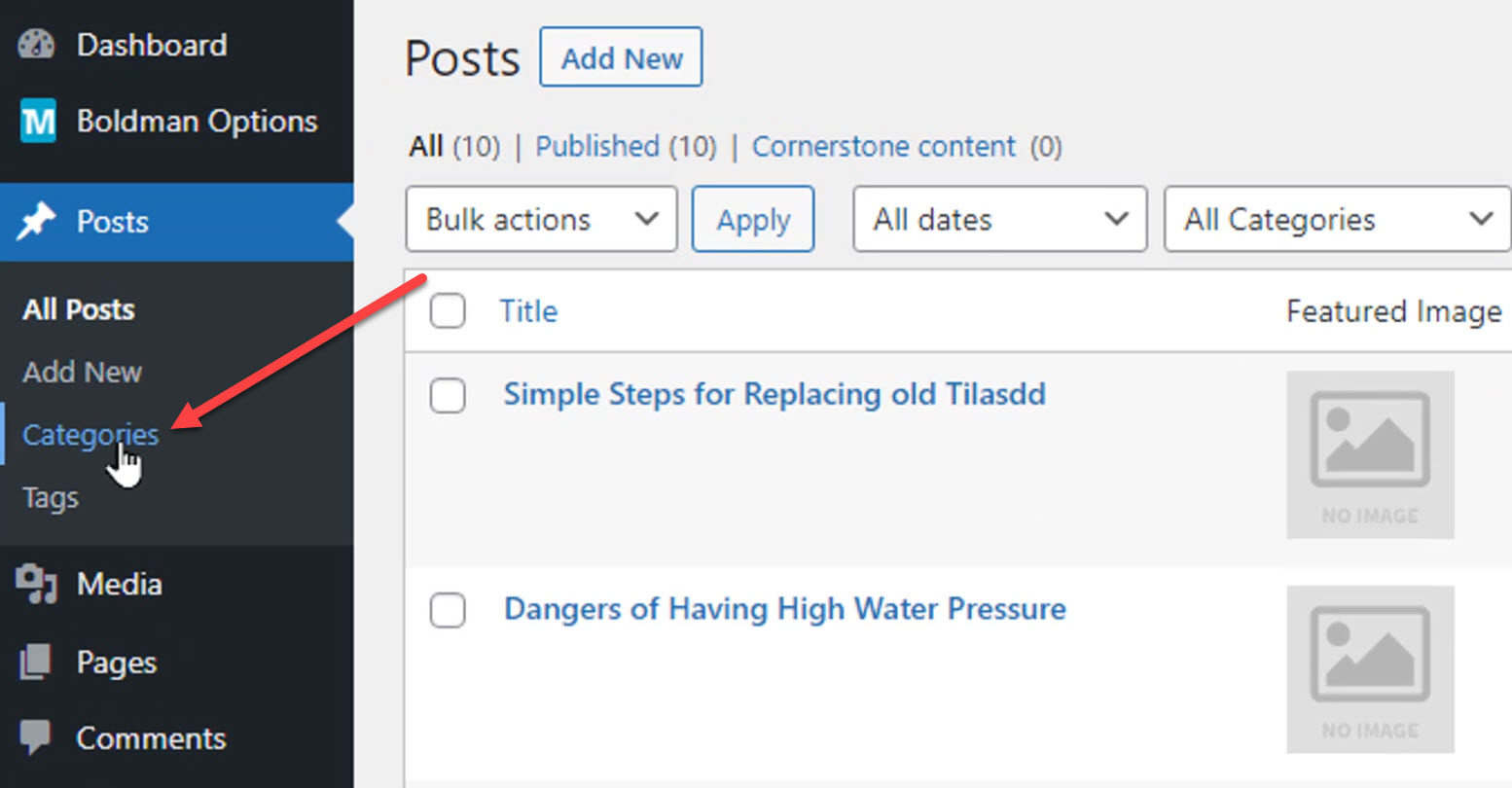
2. Elegir la categoría que se desea eliminar y hacer click in Delete o Eliminar

Se eliminó una categoría satisfactoriamente
-
14. Como editar el slider usando Slider Revolution
Para editar el slider de su sitio con Slider Revolution, sigue llos siguientes pasos:
1. En el panel de administración de Wordpress, en el panel izquierdo, hacer click en la sección de Revolution Slider
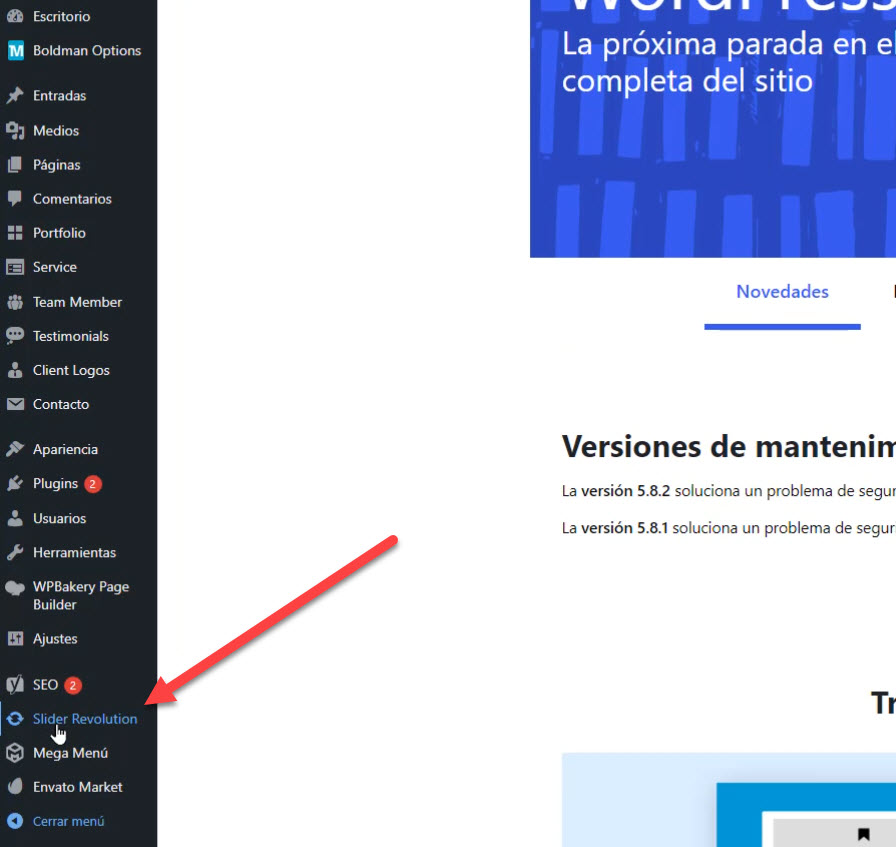
2. Selecciona el slider que se desea editar
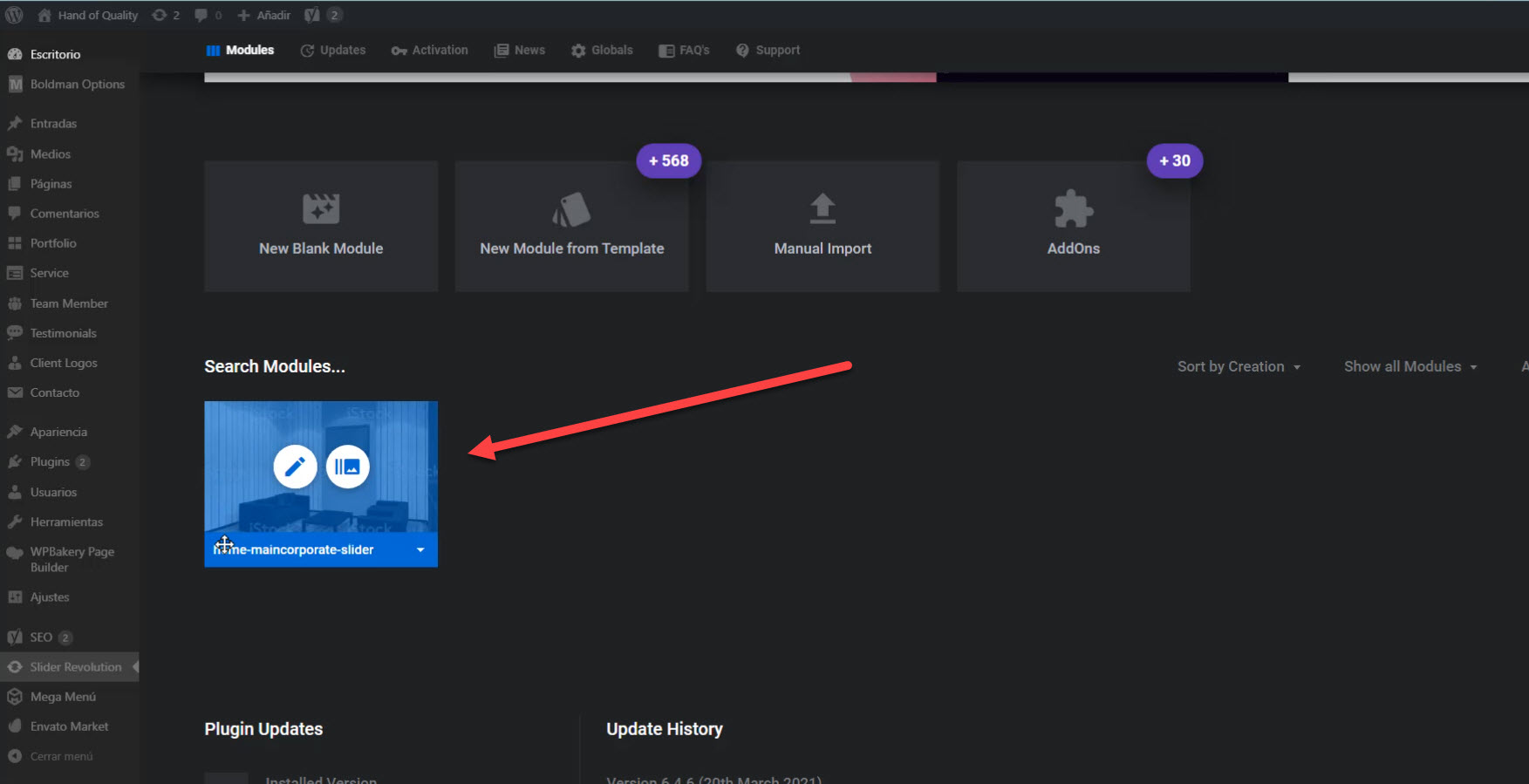
3. Una vez abierto el editor de slider, se puede cambiar los slides con el botón en la parte de arriba
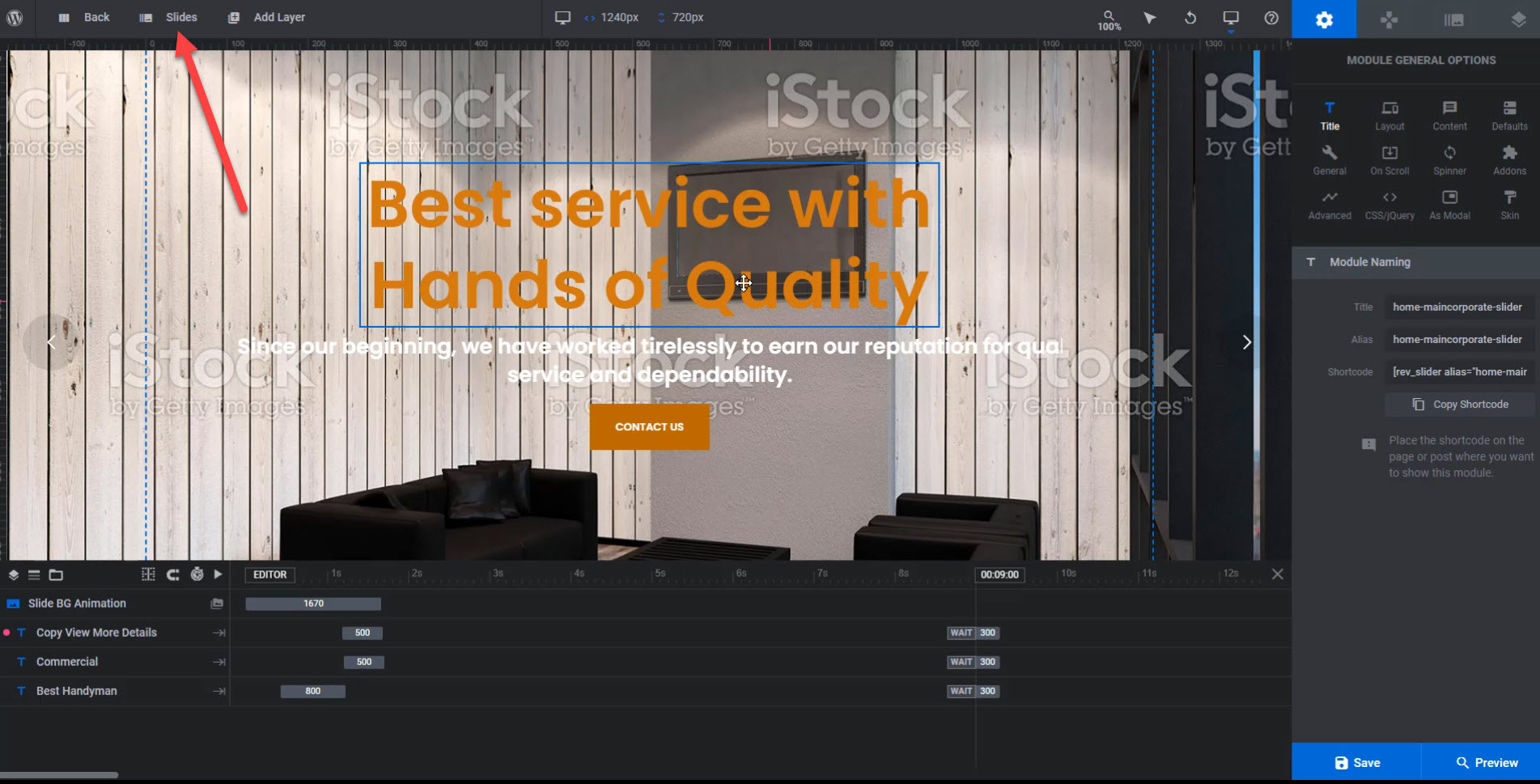
4. Para cambiar la imagen de un slide, hacer click en el botón de imagenes a la derecha
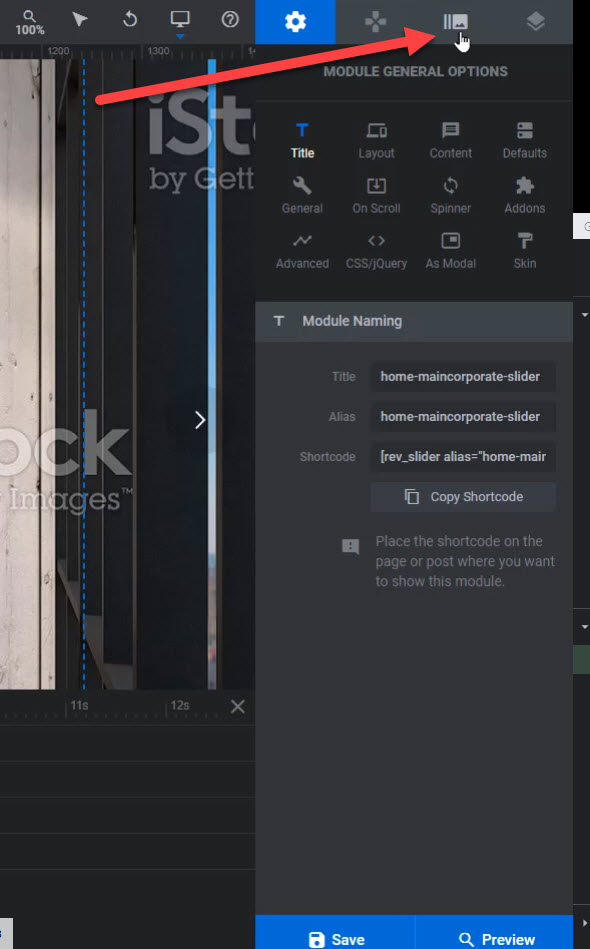
5. Despues, hacer click en Background settings en el panel derecho y hacer click en New image
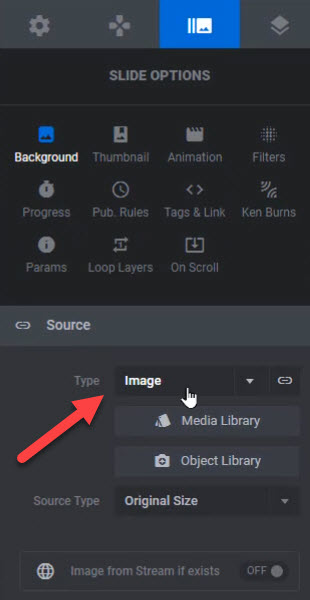
6. Para editar el contenido se debe seleccionar que capa de texto se desea editar o eliminar
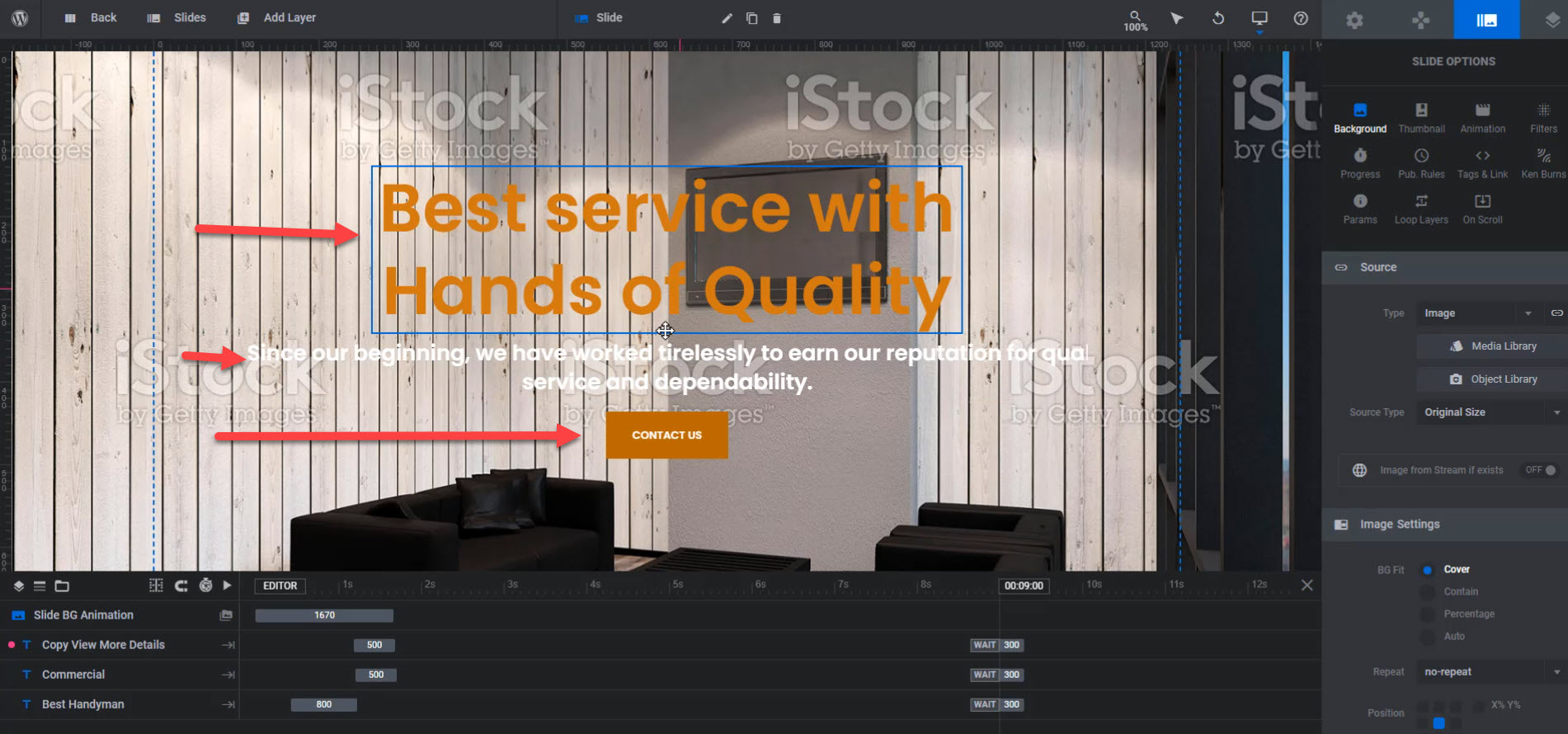
7. En el panel derecho, será posible editar el contenido de cada capa. Presionar el botón de Save o Guardar para actualizar los cambios
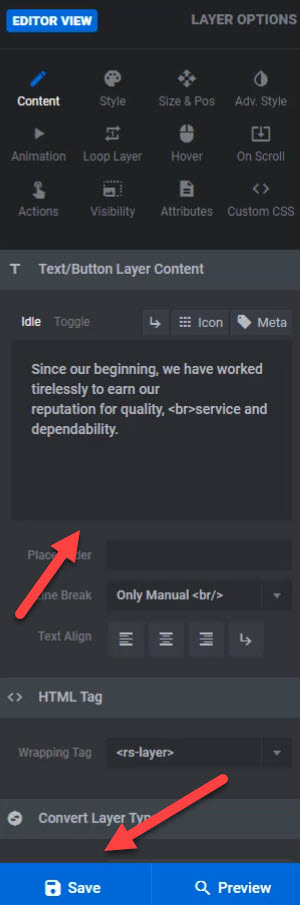
-
15. Como crear Formularios utilizando FluentForms
Para crear un formulario utilizando FluentForms, sigue los siguentes pasos:
1. En el panel de WordPress, selecciona "FluentForms" en el menú lateral y haz clic en New Form.
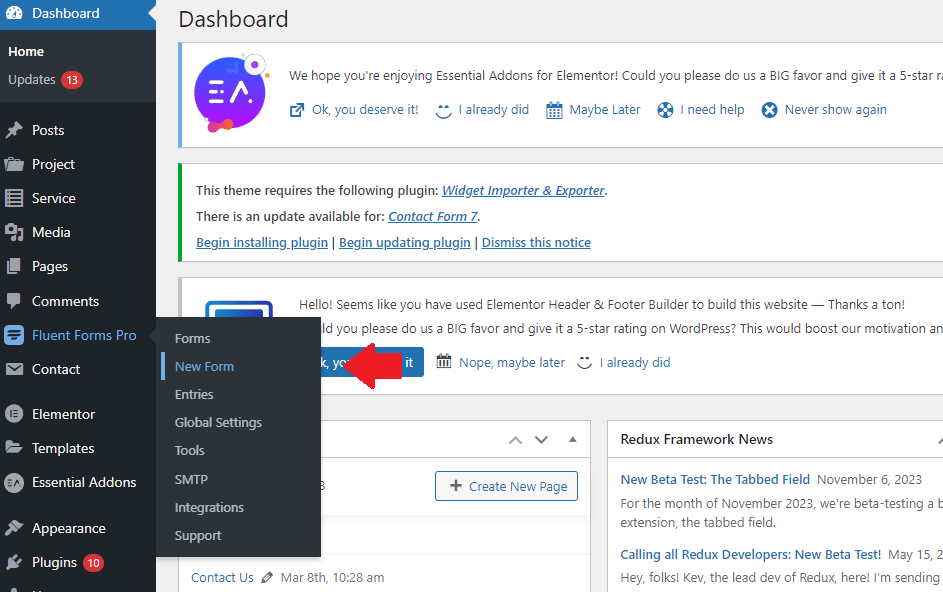
2. Selecciona una plantilla prediseñada o elige Formulario en blanco.
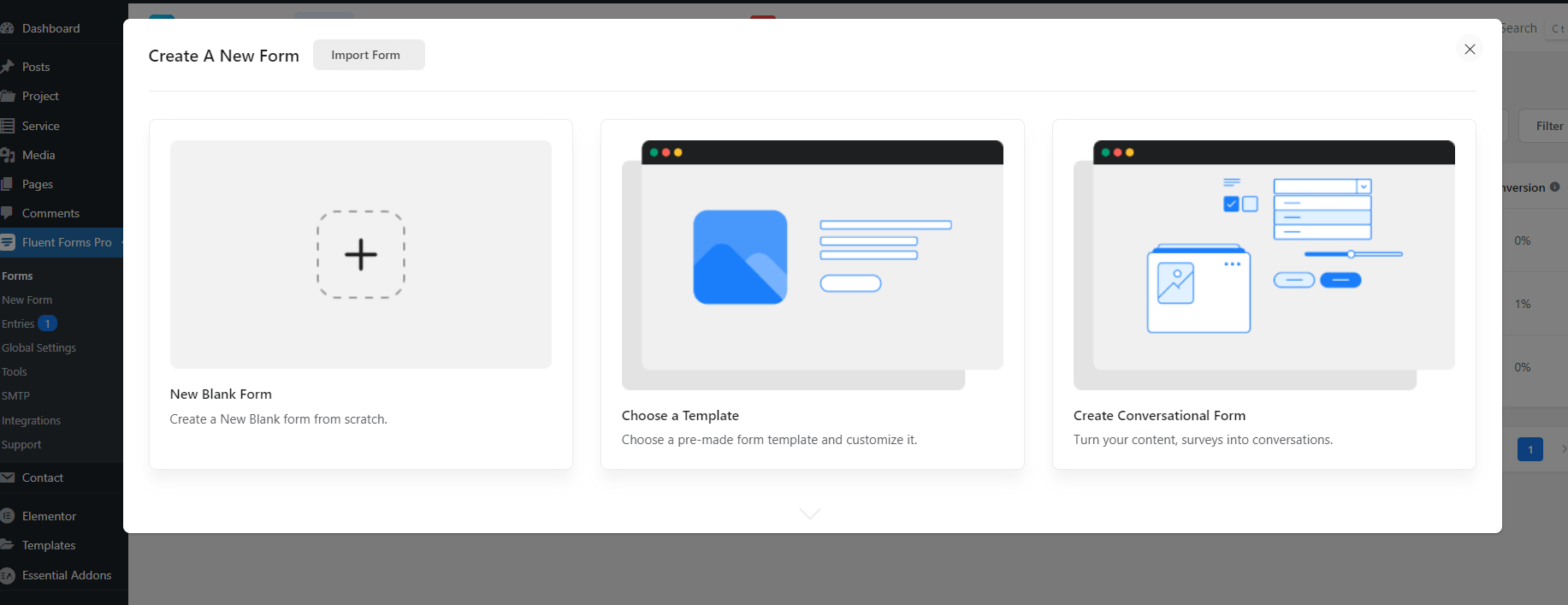
3. Dale un nombre a tu formulario.
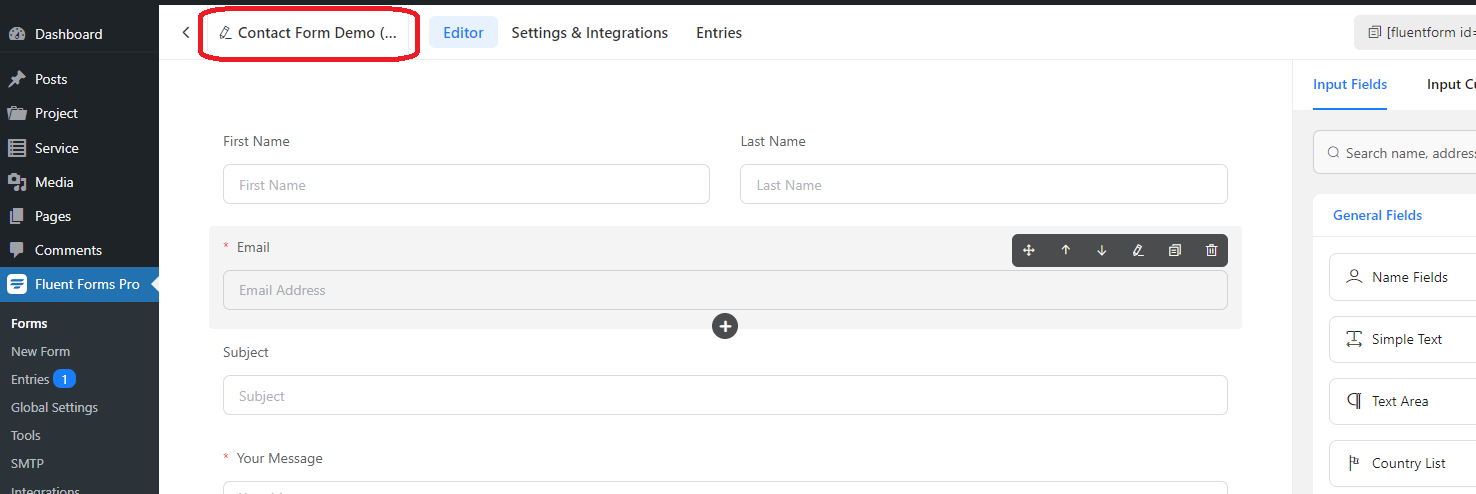
4. Arrastra y suelta campos desde la sección Campos al área de diseño del formulario.
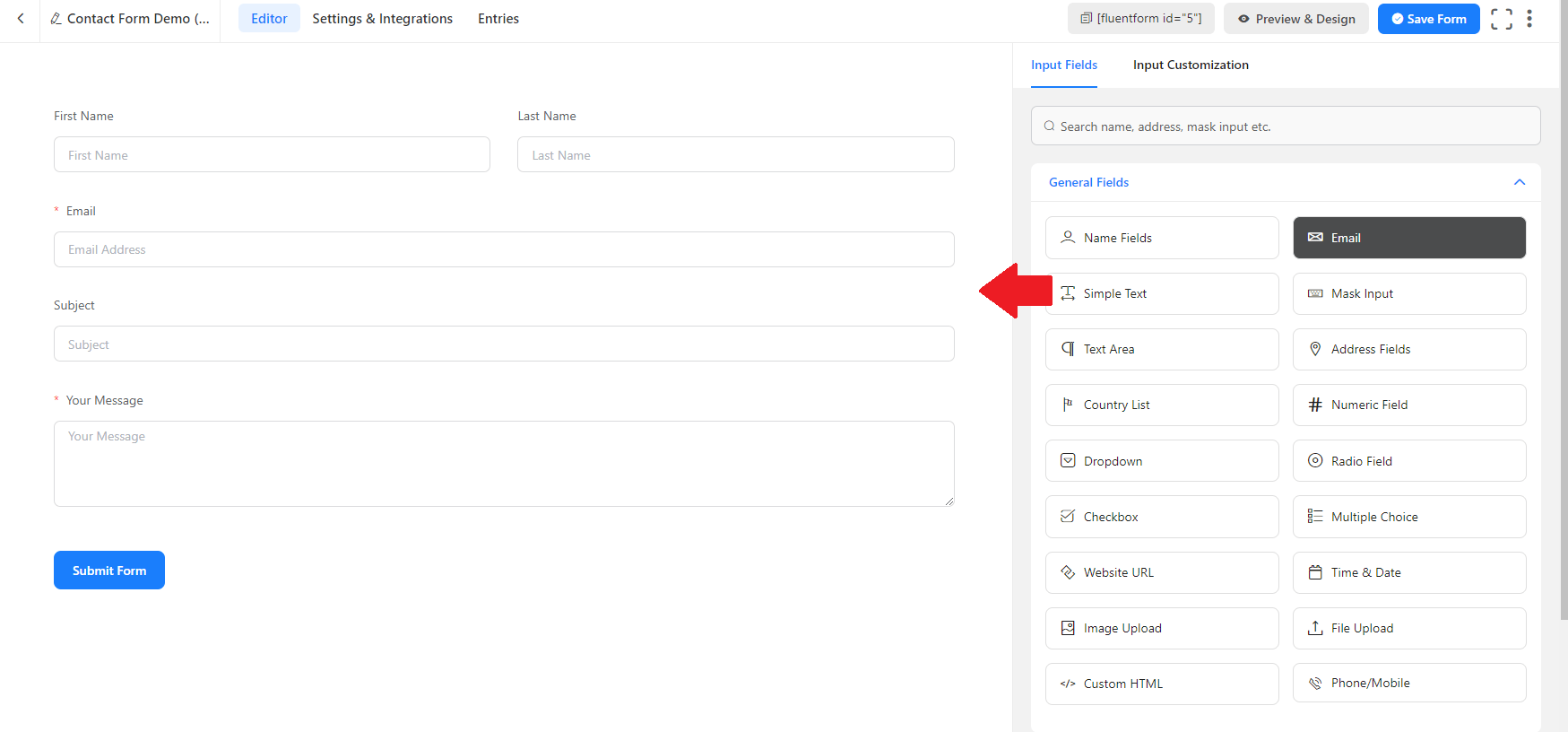
5. Puedes personalizar cada campo haciendo clic en él.
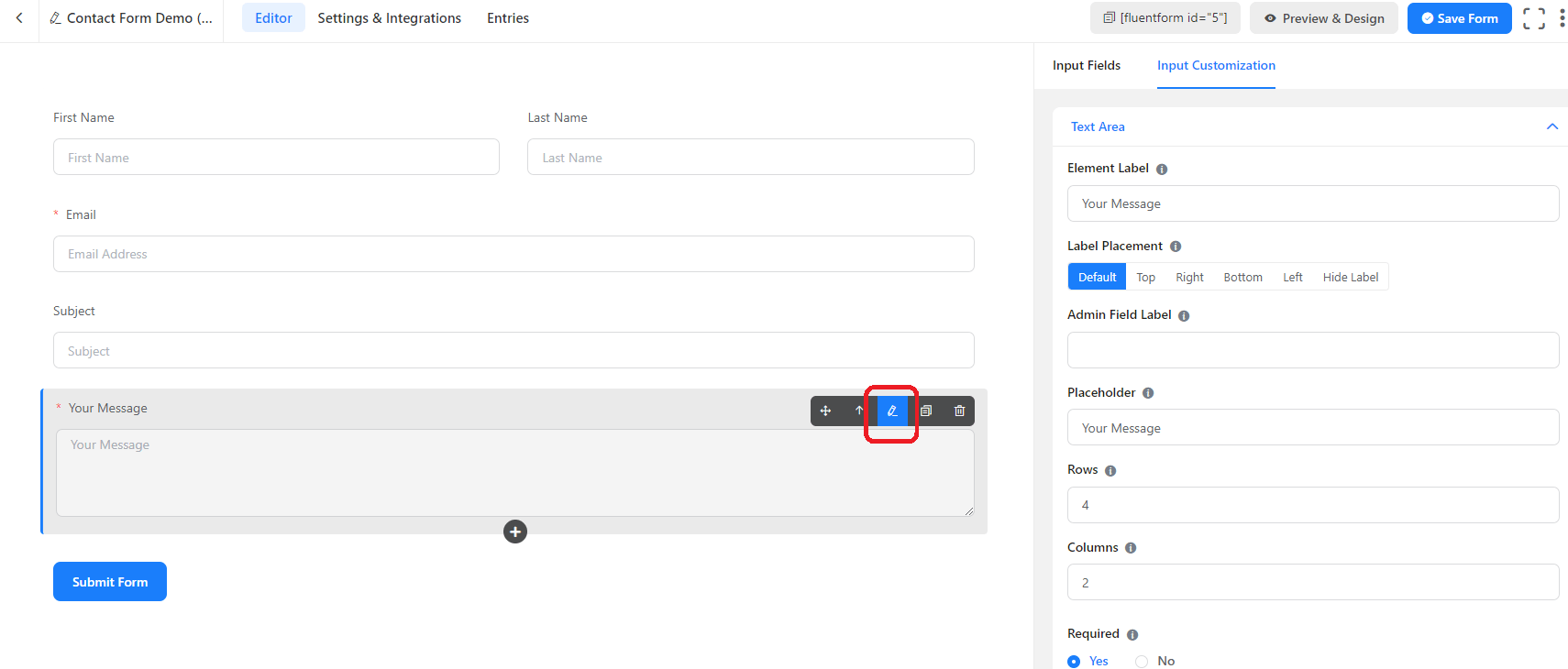
6. Una vez que hayas terminado de diseñar tu formulario, haz clic en "Guardar" en la esquina superior derecha de la sección Campos.
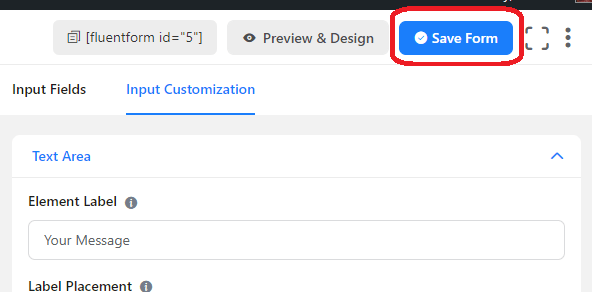
Se creó un formulario satisfactoriamente
-
16. Como Publicar un Formulario creado en FluentForms
Hay dos maneras de publicar un formulario en FluentForms, sigue los siguientes pasos:
Usando un shortcode
1. Copia el shortcode del formulario.
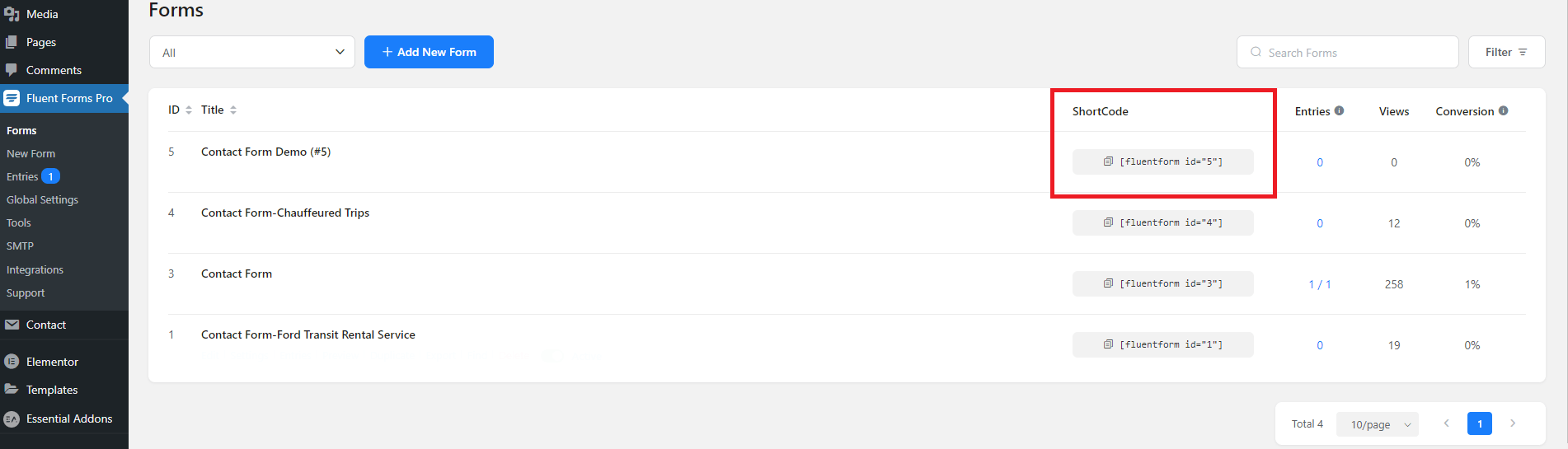
2. Pega el shortcode en la página o publicación donde deseas que aparezca el formulario.
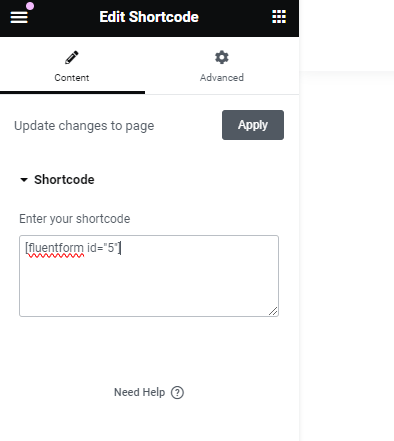
Usando el bloque de FluentForms
1. Busca el bloque FluentForms en el editor de bloques de WordPress.
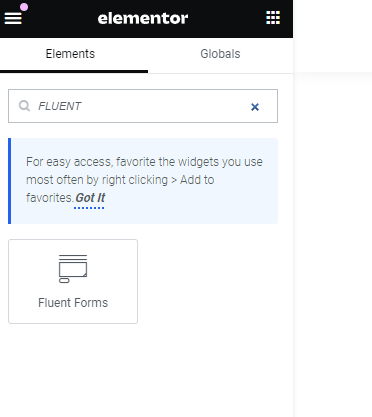
2. Selecciona el bloque e insértalo en la página o publicación donde deseas que aparezca el formulario.
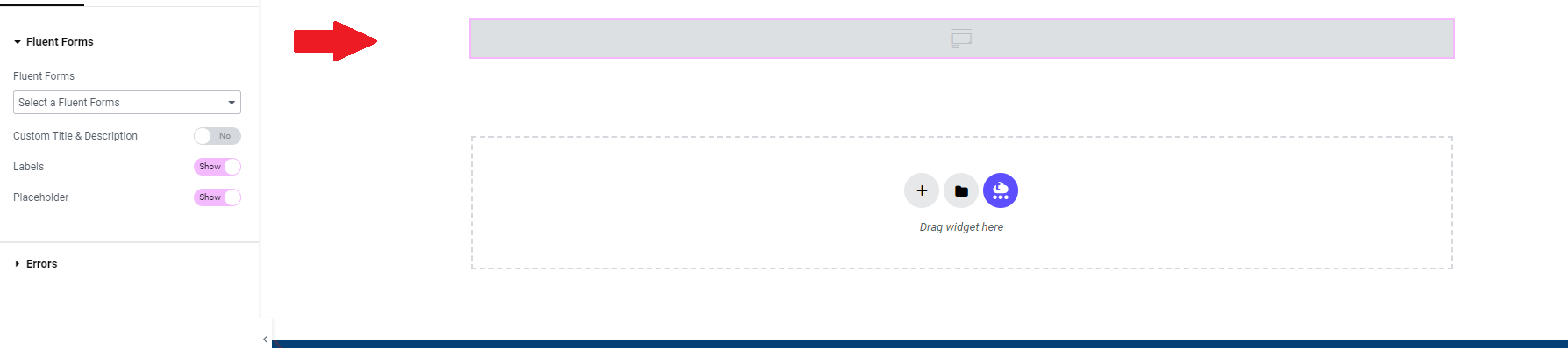
3. En el bloque, selecciona el formulario que deseas mostrar.
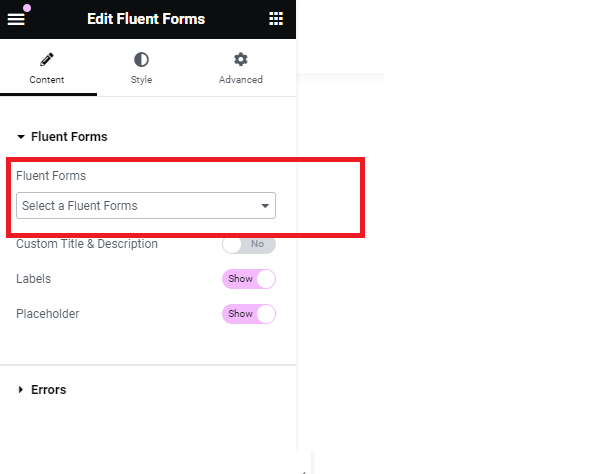
Se ha publicado un formulario satisfactoriamente
-
17. Como editar un Formulario en FluentForms
Para editar un formulario en FluentForms, sigue los siguientes pasos:
1.En el panel de control de WordPress, ve a FluentForms.
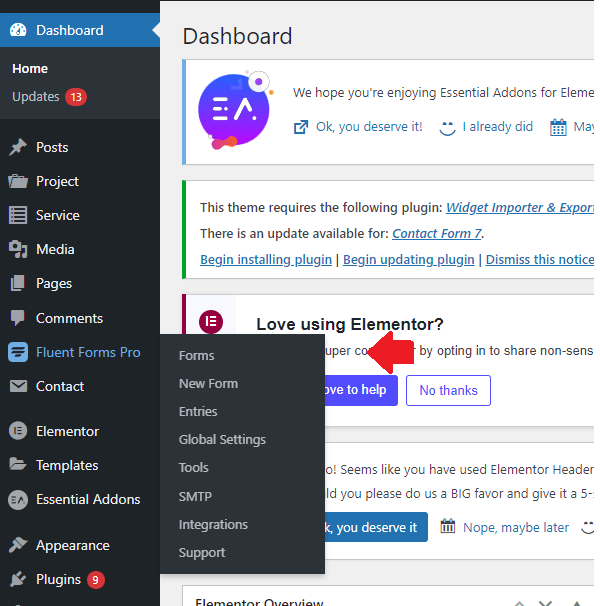
2. Busca el formulario que deseas editar y haz clic en el nombre del formulario o en el botón Editar.
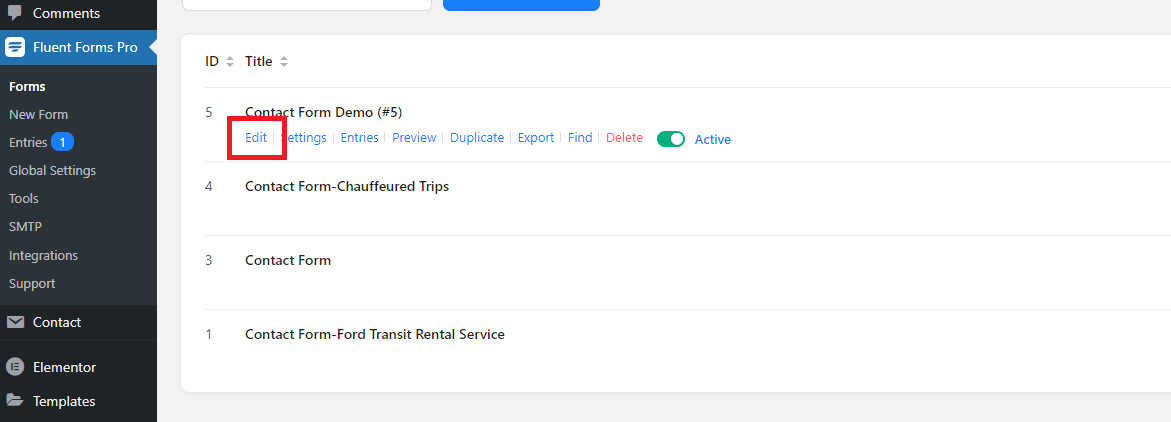
-
18. Como añadir notificaciones por correo electrónico cuando llenen un formulario.
Para añadir notificaciones por correo electrónico, sigue los siguientes pasos:
1. En el panel de control de WordPress, ve a FluentForms
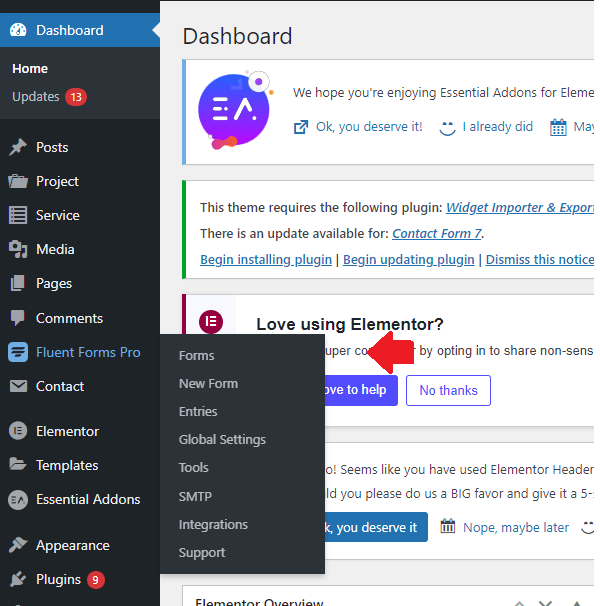
2. Fíjate en el formulario donde vayas añadir notificaciones, haz hover sobre él y haz click en “settings”
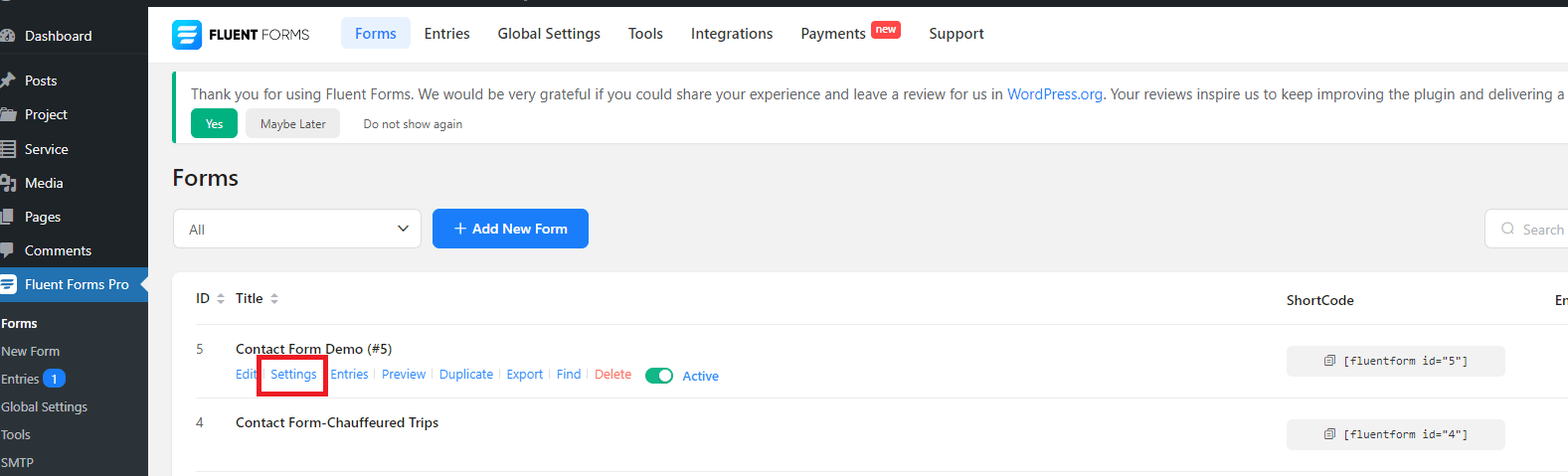
3. En la columna gris de la izquierda, entra en “Email Notifications”
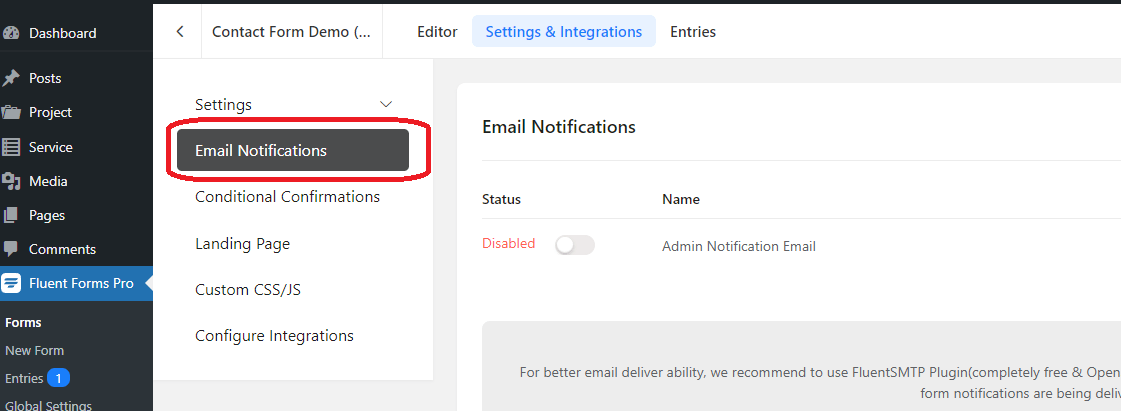
4. Haz clic en " Add Notification"
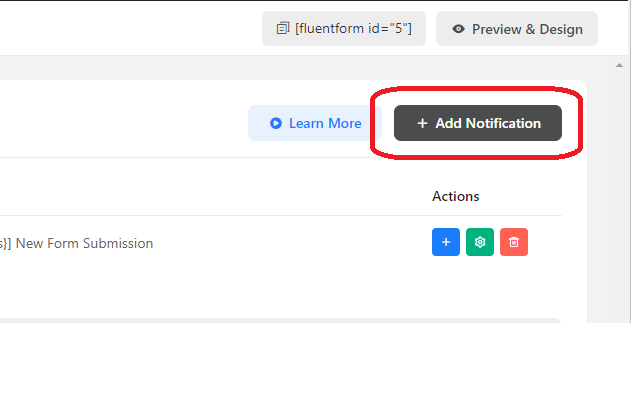
5. En el campo “Send to” seleccionar “Enter email”
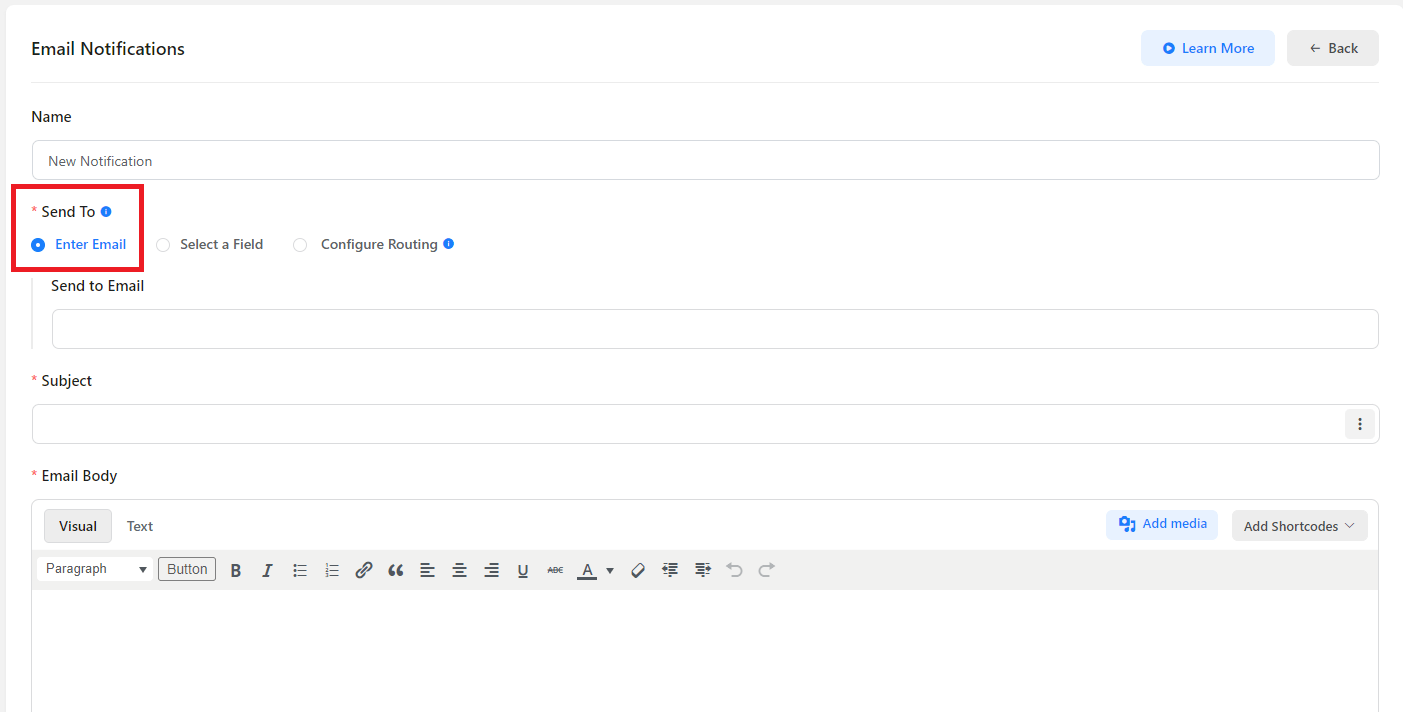
6. Introducir el email del destinatario
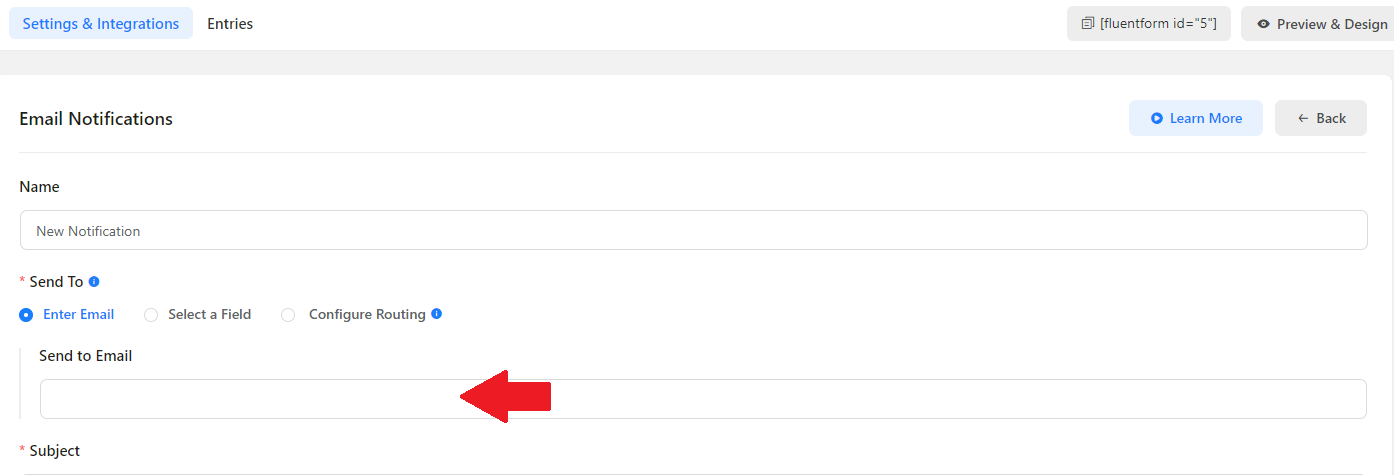
7. En la sección Asunto, introduce el asunto del correo electrónico.
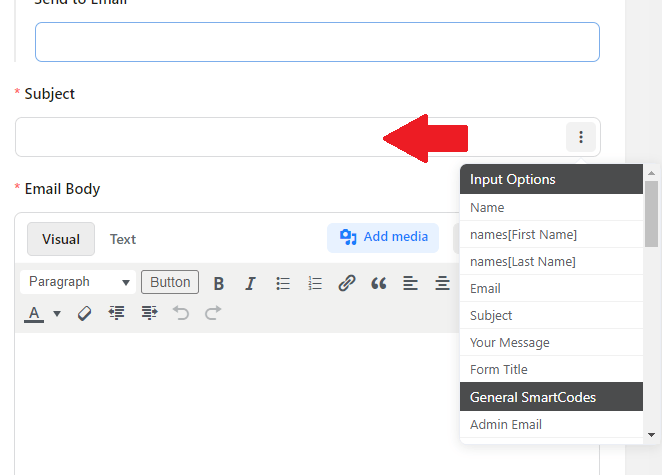
8. En la sección Mensaje, introduce el cuerpo del correo electrónico. Puedes usar etiquetas dinámicas para incluir información del formulario en el correo electrónico.
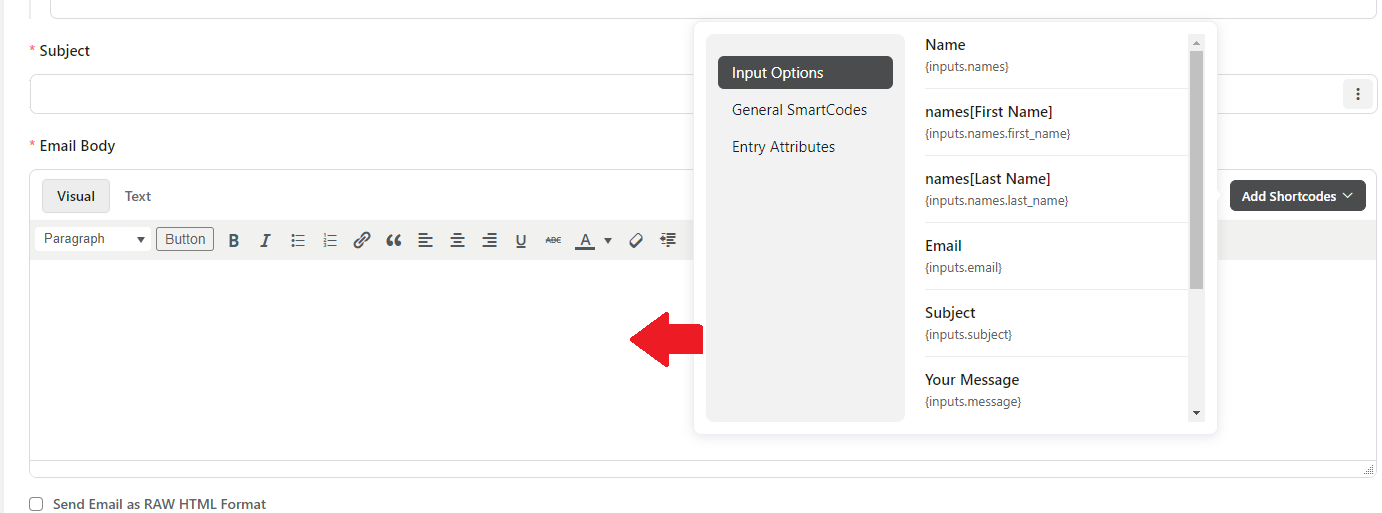
9. Haz clic en el botón Guardar.
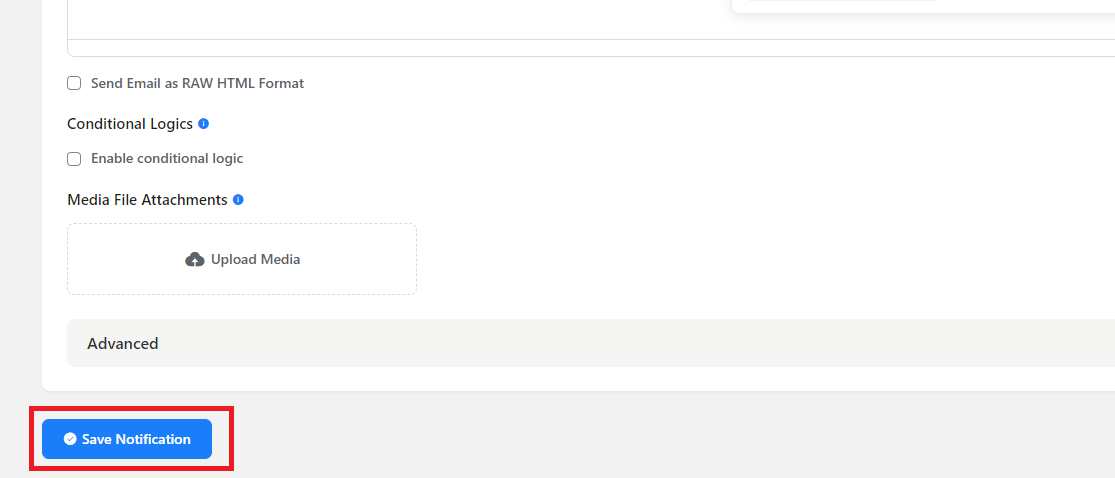
-
19. Como eliminar un campo en FluentForms.
Para eliminar un campo en FluentForms, sigue los siguientes pasos:
1. En el panel de control de WordPress, ve a FluentForms.
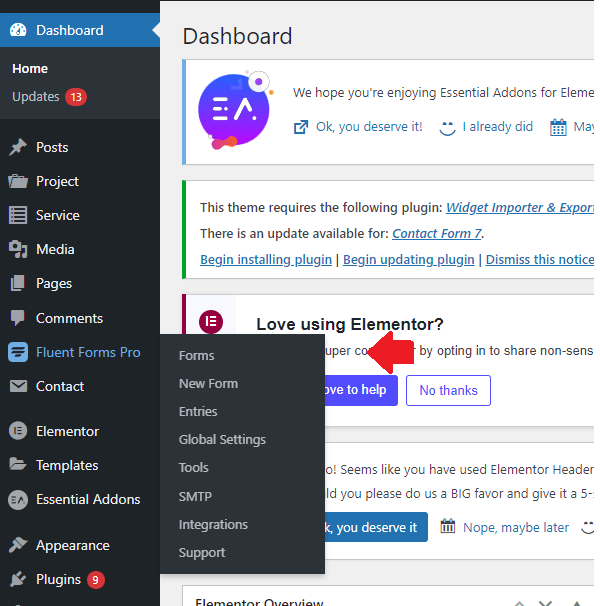
2. Busca el formulario que deseas editar y haz hover sobre él y haz clic en “edit”
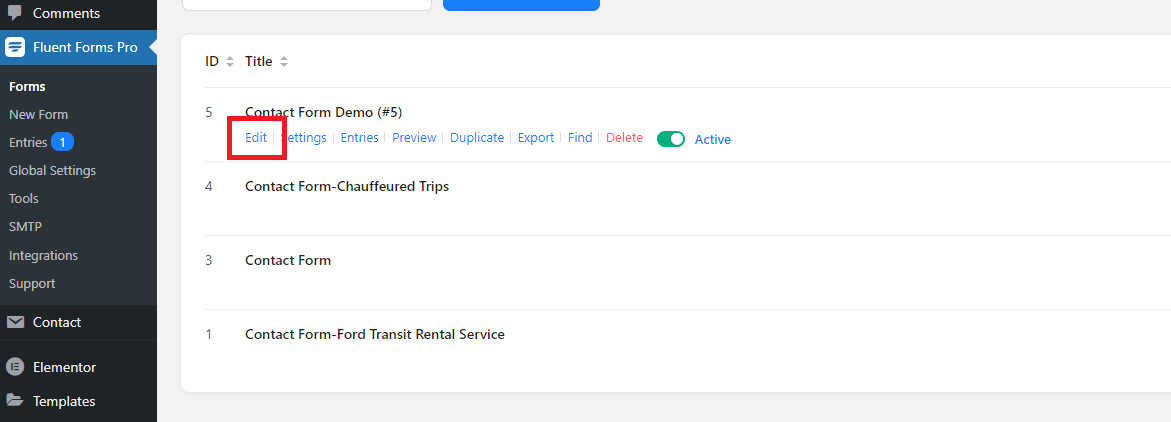
3. Localiza el campo que deseas eliminar y haz clic en el botón "Eliminar" que se encuentra en el lado derecho del campo.
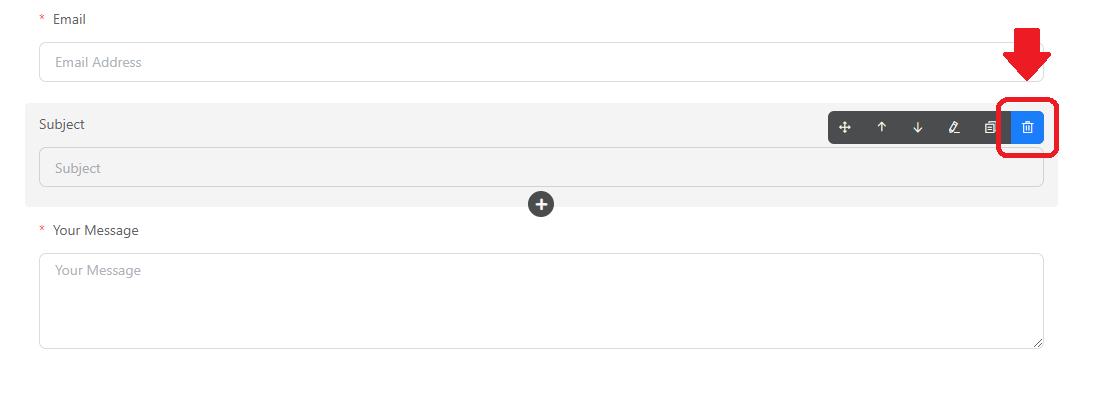
-
20. Como agregar un campo en FluentForms
Para agregar un campo en FluentForms, sigue los siguientes pasos:
1. En el panel de control de WordPress, ve a FluentForms.
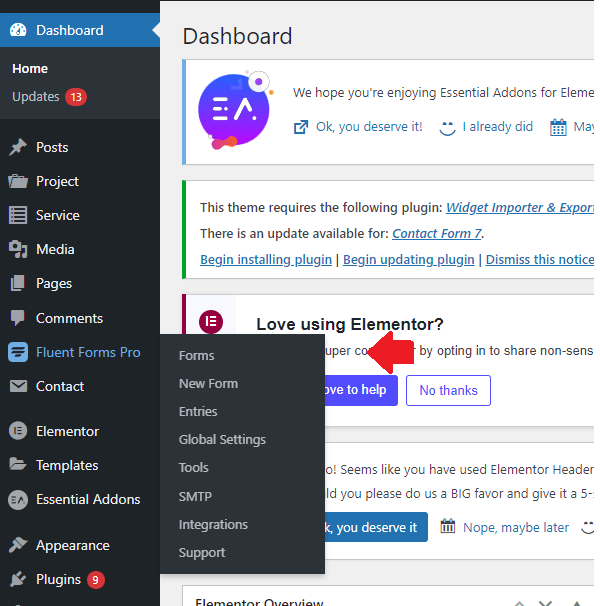
2. Busca el formulario que deseas editar y haz hover sobre él y haz clic en “edit”
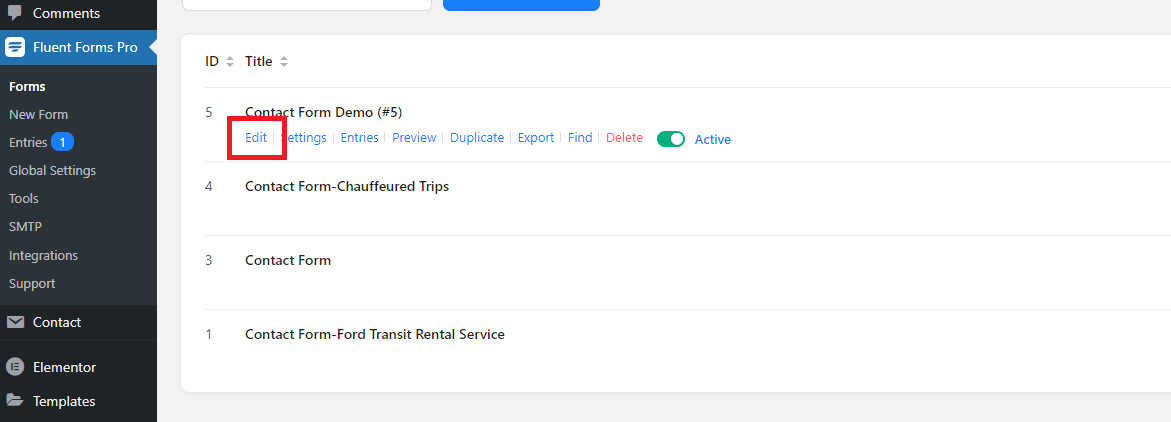
3. En el panel izquierdo del editor de formularios, busca la sección "fields".
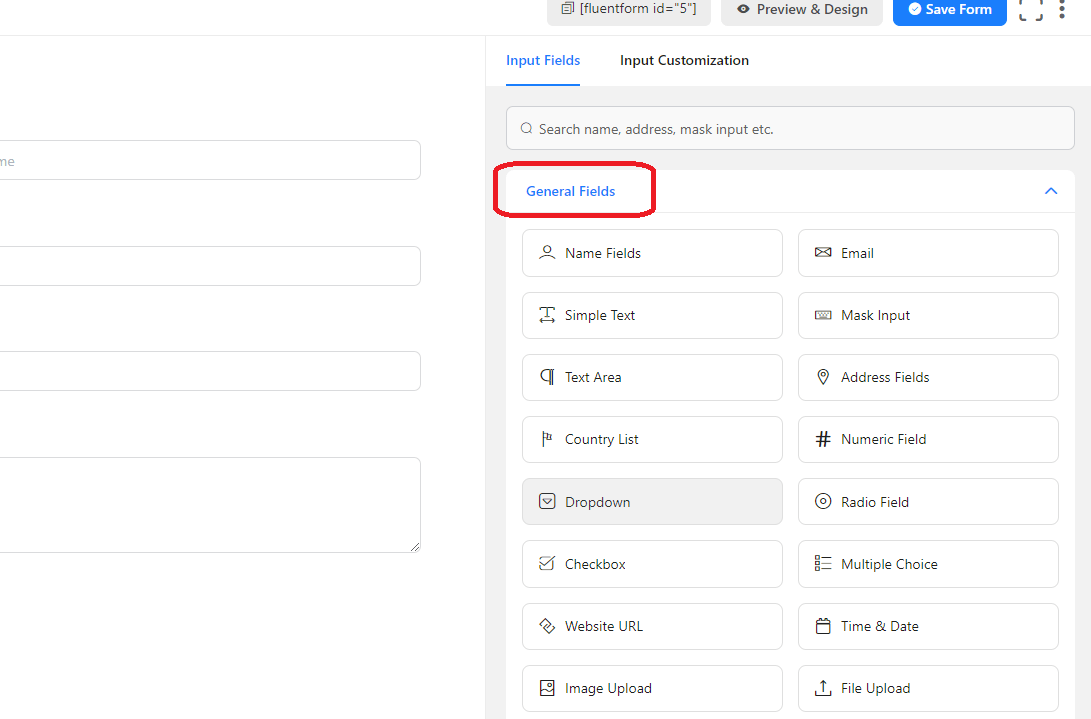
4. Haz clic en el campo que deseas agregar.
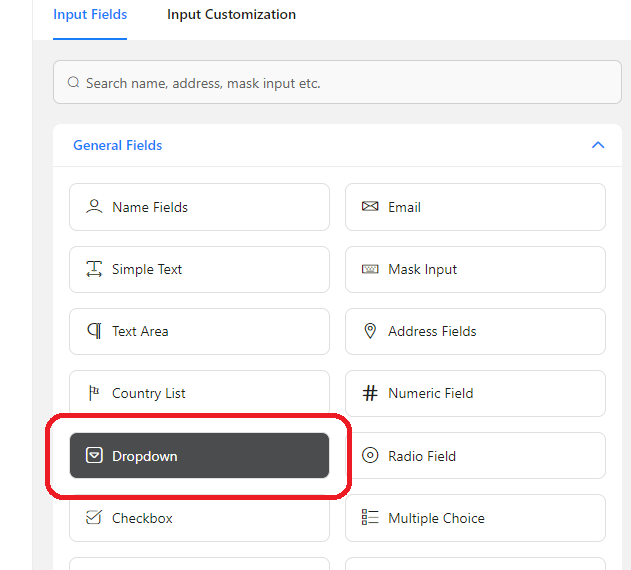
5. Arrastra el campo desde el panel izquierdo y suéltalo en el área de diseño del formulario.
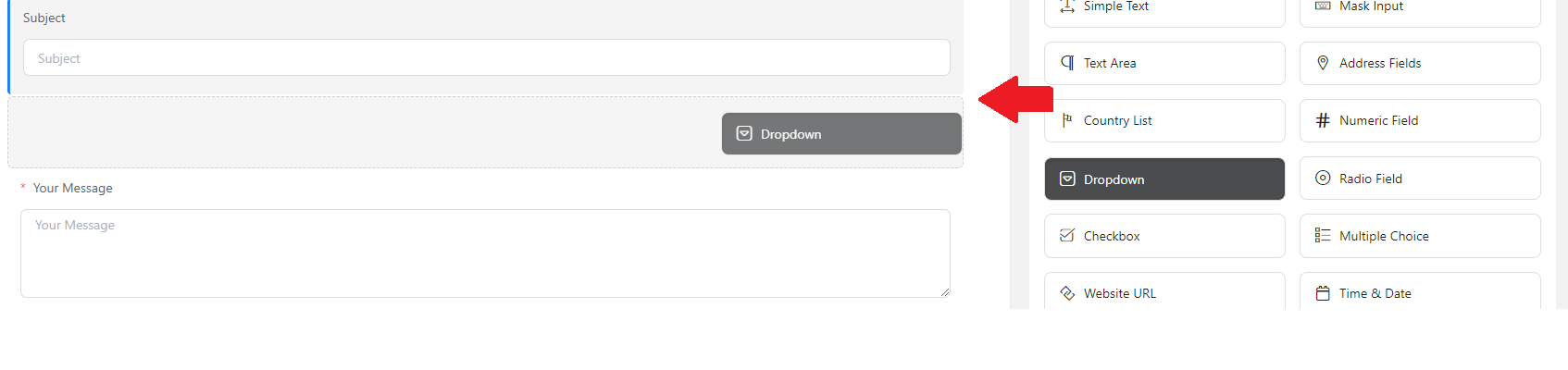
-
21. Como eliminar un formulario en FluentForms
Para eliminar un formulario en FluentForms, sigue los siguientes pasos:
1. En el panel de control de WordPress, ve a FluentForms.
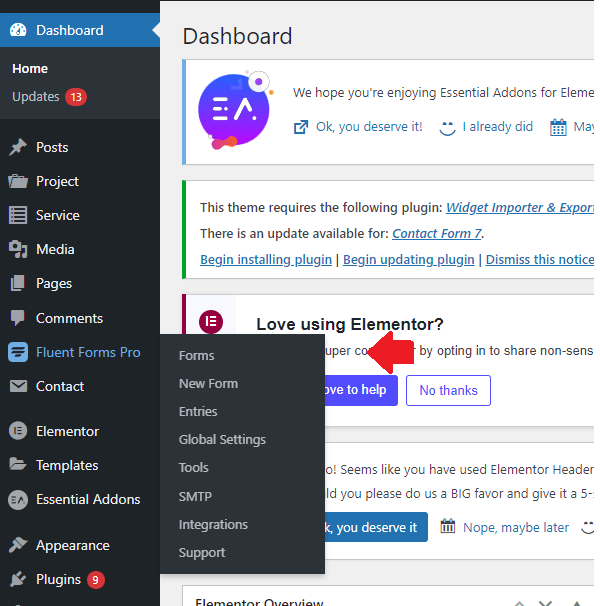
2. Busca el formulario que deseas eliminar y haz hover sobre él y haz clic en “delete”
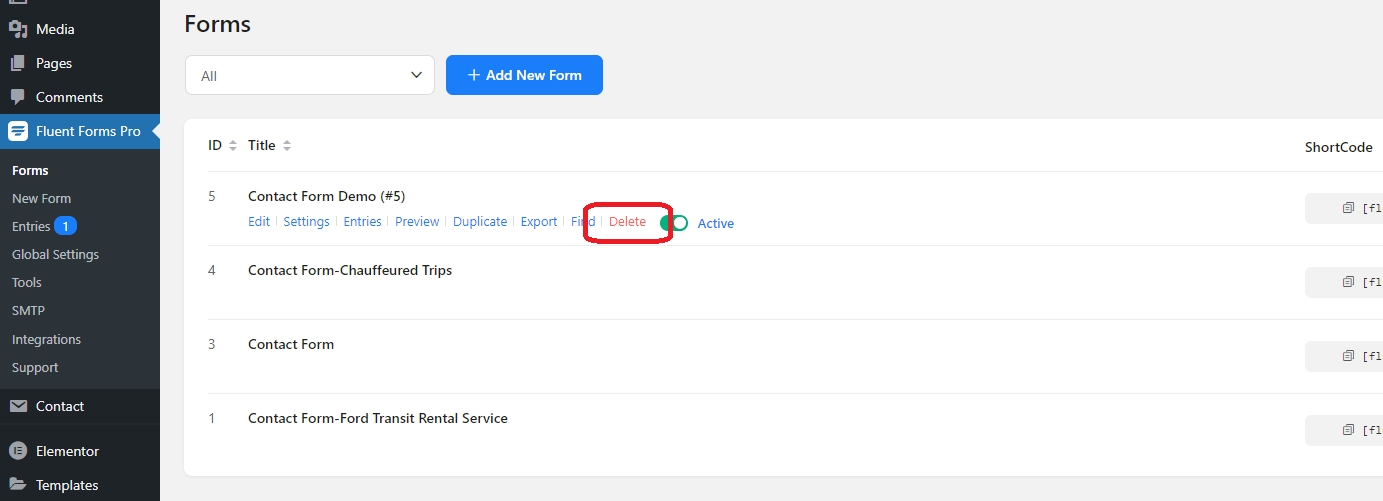
-
22. Como usar campos condicionales en FluentForms
Para usar campos condicionales en FluentForms, sigue los siguientes pasos:
1. En el panel de control de WordPress, ve a FluentForms.
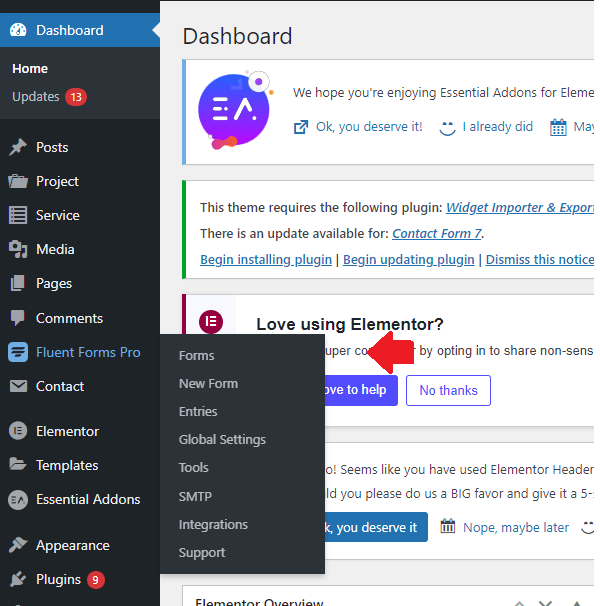
2. Busca el formulario que deseas editar y haz hover sobre él y haz clic en “edit”
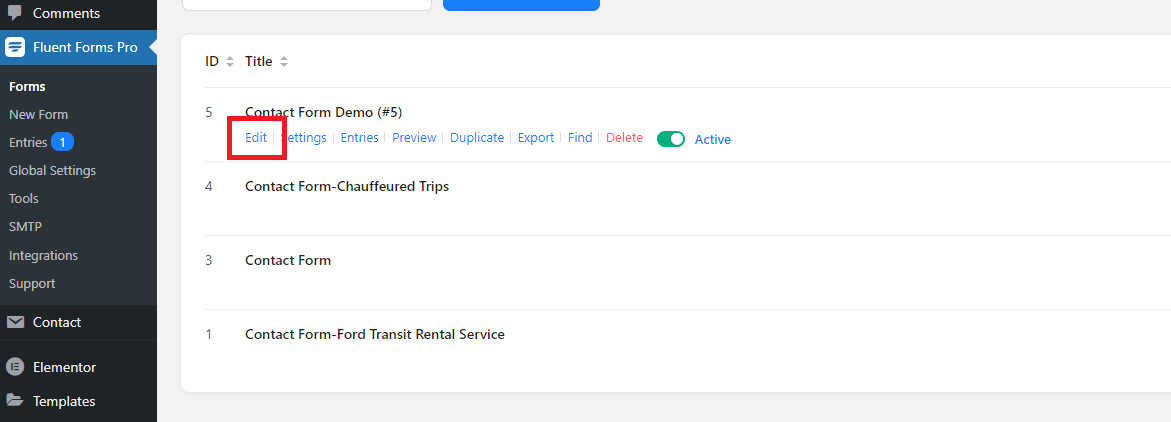
3. Selecciona el campo que quieres que sea condicional
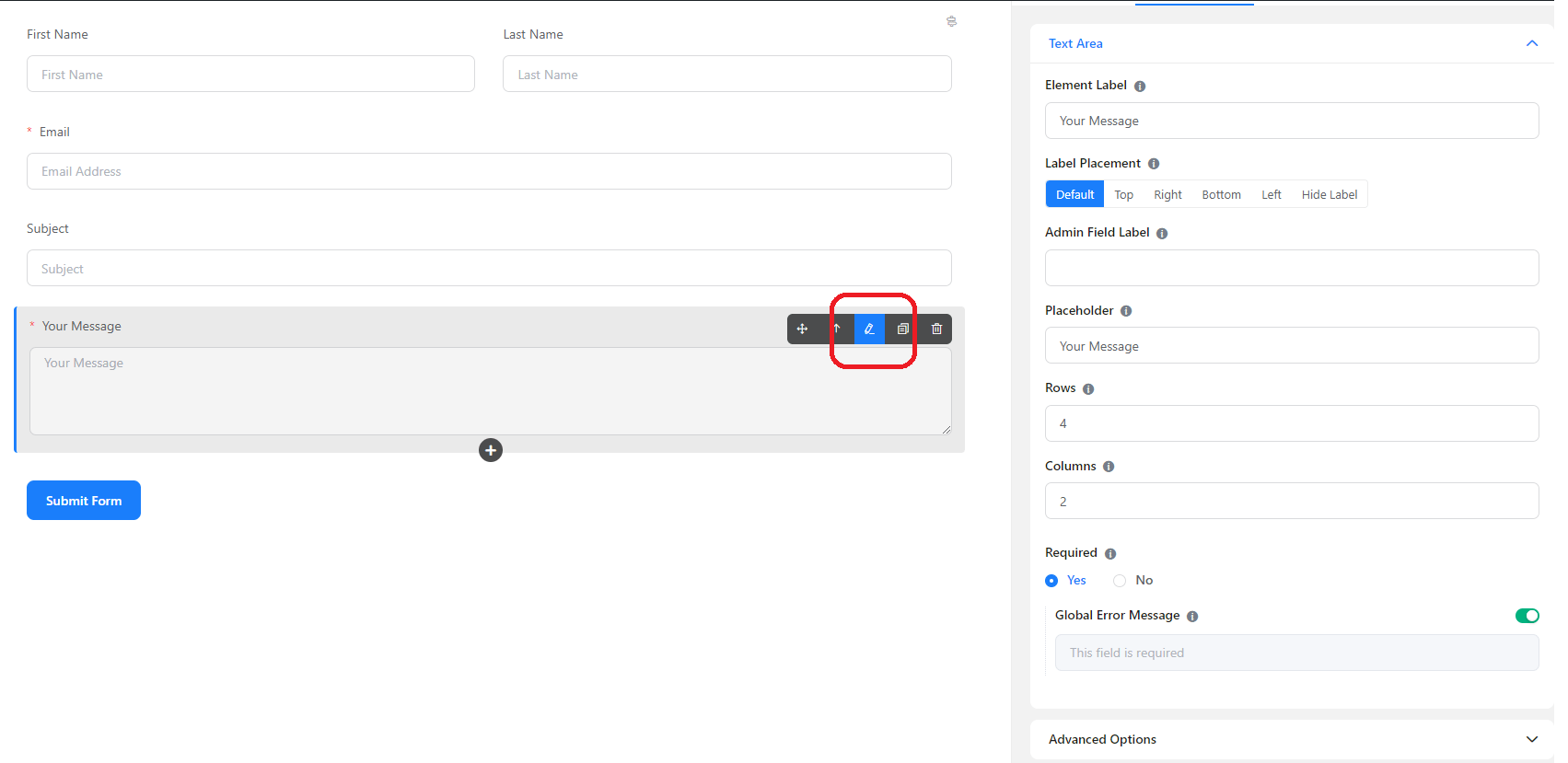
4. Haz clic en la opcion "Advanced Options"
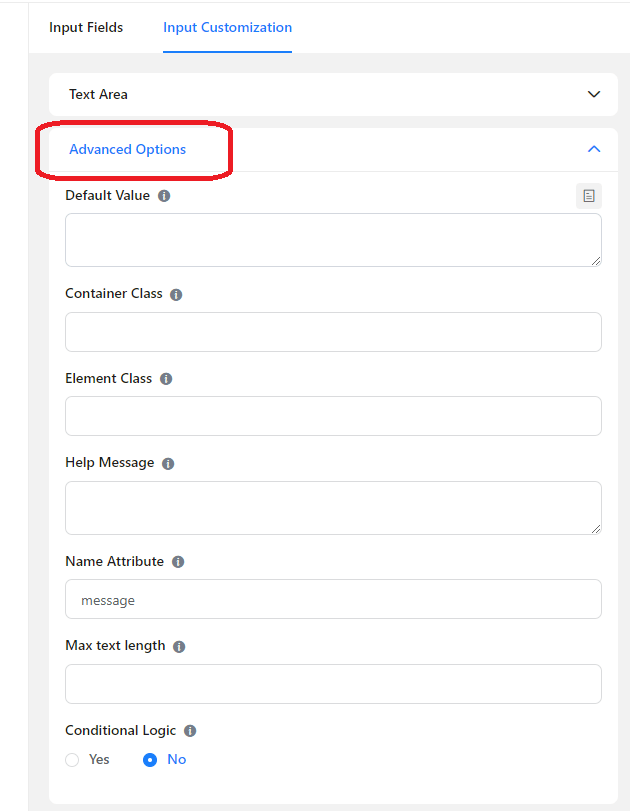
5. Activa la casilla de verificación Habilitar lógica condicional.
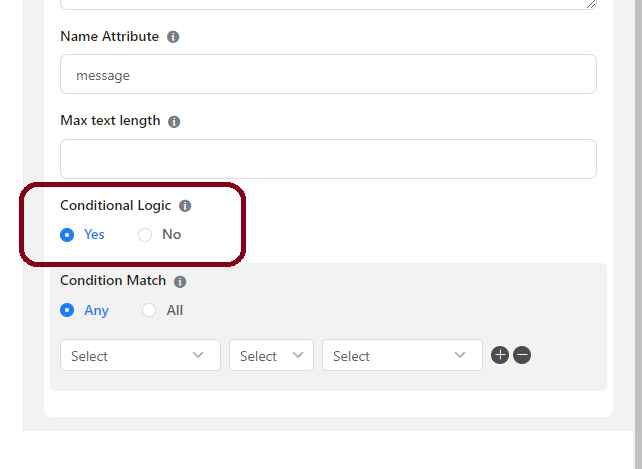
6. Define la condición
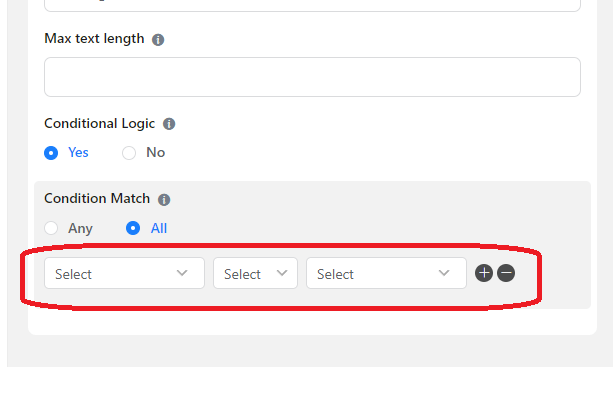






 English
English