Quiero configurar mi correo en:
Correo Electrónico
-
Cómo agregar una firma de texto/imagen en la nueva versión de Roundcube Webmail
Para crear un pie de firma en la nueva versión de RoundCube siga los siguientes pasos:
1. Una vez que hayamos iniciado sesión y estemos en la página principal de Roubcube, nos vamos a Configuración ubicado en el menú de la izquierda:
2. En configuración, hacemos clic en Identidades:
3. Hacemos clic en nuestro correo electrónico y a la derecha podrá ver un campo que dice Firma:
4. En este campo podemos añadir una firma de texto. Si desea añadir una imagen a su firma, debe previamente hacer clic en el icono de imagen:
5. Luego hacer clic en el icono de Insertar/editar imagen:
6 Una vez que la firma haya sido añadida, hacemos clic en Guardar.
-
¿Cómo aumentar el espacio a una cuenta de webmail?
En este tutorial te enseñaremos como aumentar espacio a tu correo eletronico Webmail.
1.- Primero accedemos a su cuenta en CyberGlobalNet.
2.- Hacemos click en nuestro Servicio de Alojamiento Web y luego hacemos click en "Iniciar Sesion":
3.- Una nueva venta se abrira donde vera su Panel de Control (cPanel), en el buscador escribimos "Cuentas de correo electronico" y hacemos click en:
4.- Ahora hacemos click en "Administrar" y donde dice "Storage (Allocated Storage Space) le subimos de espacio:
Si tuviera dificultades puede escribir a
Esta dirección de correo electrónico está siendo protegida contra los robots de spam. Necesita tener JavaScript habilitado para poder verlo. para que un agente ayude.
-
Cómo configurar mi correo electrónico en Android
Para configurar su correo electrónico en su teléfono Android siga los siguientes pasos:
1.- En su teléfono vaya a Configuraciones -> Cuentas -> Añadir una cuenta -> Personal (IMAP):

2.- Una vez que haya hecho click en Personal (IMAP), le aparecerá esta ventana, ingrese su correo electrónico y haga click en siguiente (next):
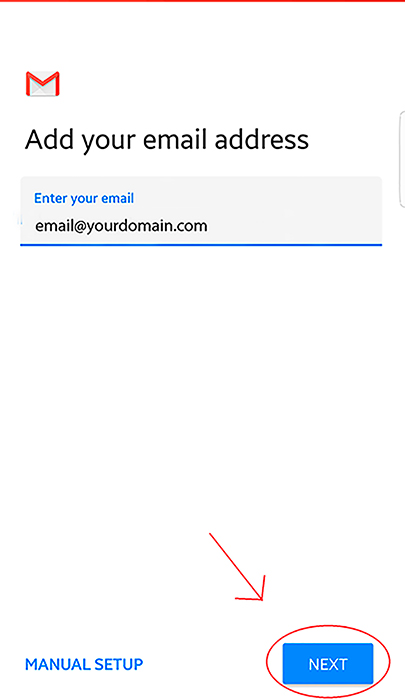
3.- Una vez que haya hecho click en siguiente le llevara a esta ventana, ponga la contraseña de su correo electrónico y vuelva a hacer click en siguiente (next):
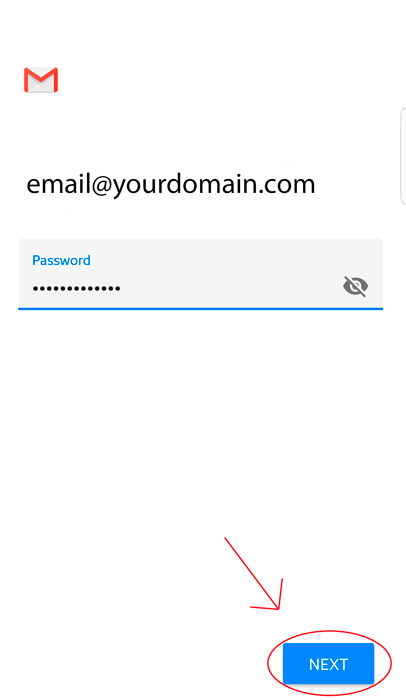
4.- Le aparecerá esta ventana, asegúrese de ingresar "mail." antes de yourdomain.com como en la imagen de abajo, y después haga click en siguiente (next):
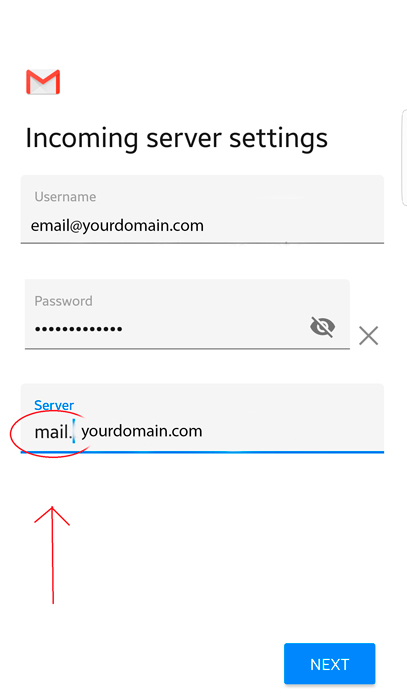
5.- Aparecerá otra ventana, en este caso debe hacer lo mismo que en el anterior paso, ingresando "mail." antes de yourdomain.com , luego haga click en siguiente:
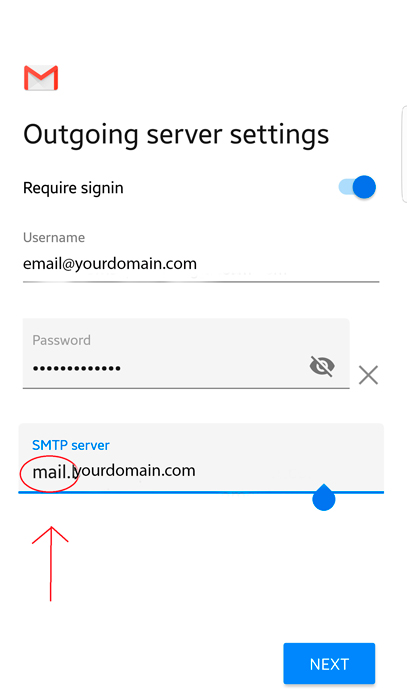
6.- Ahora usted vera esta ventana, recomendamos dejarlo todo marcado para que el correo electrónico siempre este sincronizado:
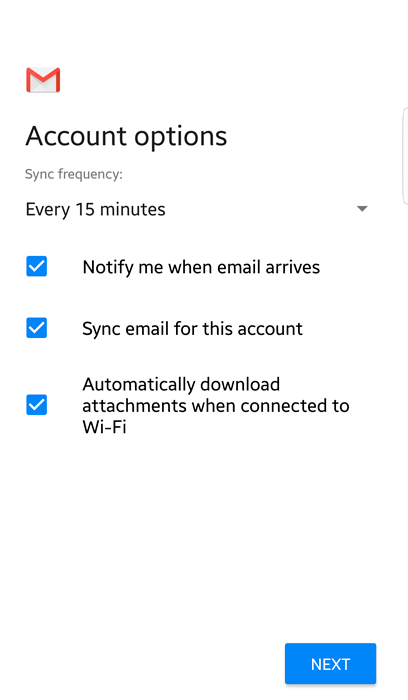
7.- Ahora usted elija el nombre que quiera que aparezca en los correos enviados, luego haga click en siguiente (next):
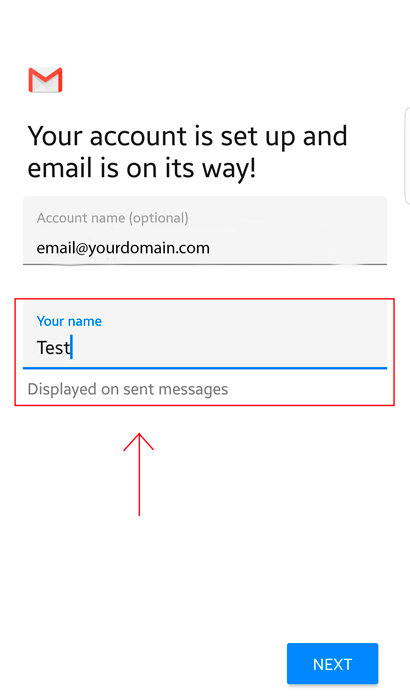
Felicidades! Acaba de terminar de configurar su correo electrónico. Para poder ver sus correos busque entre todas sus aplicaciones este icono:
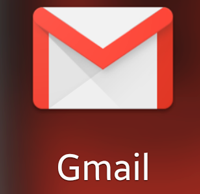
-
Agregar mi cuenta de correo electrónico a Outlook 365 usando IMAP
Sincronice su cuenta de correo electrónico (
Esta dirección de correo electrónico está siendo protegida contra los robots de spam. Necesita tener JavaScript habilitado para poder verlo. ) con Outlook. Los siguientes pasos son los mismos si está agregando su primer correo electrónico o un correo electrónico adicional:1. Comenzamos haciendo clic en Archivo > Agregar Cuenta.
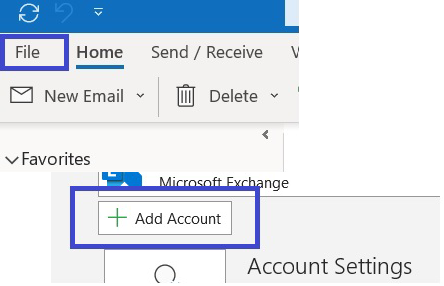
2. En Outlook 365 verá la siguiente página, agregamos nuestra cuenta de correo electrónico (
Esta dirección de correo electrónico está siendo protegida contra los robots de spam. Necesita tener JavaScript habilitado para poder verlo. ) y luego hacemos clic en Opciones avanzadas > Permítame configurar mi cuenta manualmente > Conectar.3. Ahora elegimos la opción IMAP.
4. Aparecerá una nueva ventana. Configure su correo electrónico con los siguientes datos:
Correo Entrante
Servidor: mail.midominio.com (reemplaze midominio.com con su nombre de dominio)
Puerto: 993
Método de encriptación: SSL/TLS
Marque la opción que dice Requerir inicio de sesión usando autenticación de contraseña segura (SPA).Correo Saliente
Servidor: mail.midominio.com (reemplaze midominio.com con su nombre de dominio)
Puerto: 465
Método de encriptación: SSL/TLS
Marque la opción que dice Requerir inicio de sesión usando autenticación de contraseña segura (SPA).5. Una vez que haya terminado de completar todo, haga clic en Siguiente.
6. ¡Felicitaciones! Outlook 365 ahora se sincronizará con su dirección de correo electrónico.
Si tiene alguna pregunta o tiene problemas, comuníquese con soporte en
Esta dirección de correo electrónico está siendo protegida contra los robots de spam. Necesita tener JavaScript habilitado para poder verlo. , o también puede iniciar un chat en vivo en su cuenta.
-
Corregir error de cambio de contraseña de Webmail en Outlook 2016
Es probable que al haber cambiado tu contraseña de correo electronico en cPanel, llegues a tener problemas con tu cliente Outlook incluso luego de haber modificado la contraseña en Outlook. Para corregir esto seguiremos los siguientes pasos:
1.- Como primer paso abrimos nuestro Panel de Control y escribimos en el buscador "mail", nos aparece la opcion "Mail (Microsoft Oulook 2016)" hacemos click:
2.- Aparece una nueva ventana, ahora hacemos click en "Mostrar Perfiles":
3.- Ahora hacemos click en "Propiedades":
4.- Una nueva ventana se abrira y hacemos click en "Cuentas de correo electrónico":
5.- En esta nueva ventana vera todos los correos electronicos configurados que tiene en Outlook, buscamos el correo al que deseamos cambiar la contraseña y hacemos doble click.
6.- Se abrira una ventana, aqui debemos editar solamente el campo que dice "Contraseña". Ponemos nuestra nueva contraseña y hacemos click en "Siguiente". Ahora Outlook hara correr las tareas pendientes cofigurando su correo de manera correcta.
-
Cómo agregar una firma de texto/imagen en Horde Webmail
Para agregar una firma en Horde Webmail, siga los siguientes pasos:
1.- Inicia sesión en Webmail (yourdomain.com/webmail) y elige la opción Horde.
2.- Haga clic en el icono de engranaje y seleccione Preferencias ->Correo:

3.- Haga clic en Información personal:

4.- Desplácese hasta la sección Firma y agregue su firma en el cuadro "Su firma":
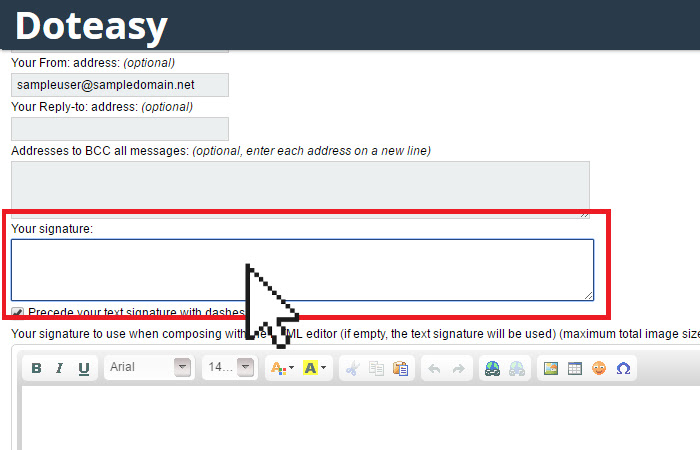
5.- Si desea utilizar HTML en su firma, use el editor de HTML. Si deja en blanco el editor HTML, se utilizará la firma del texto:
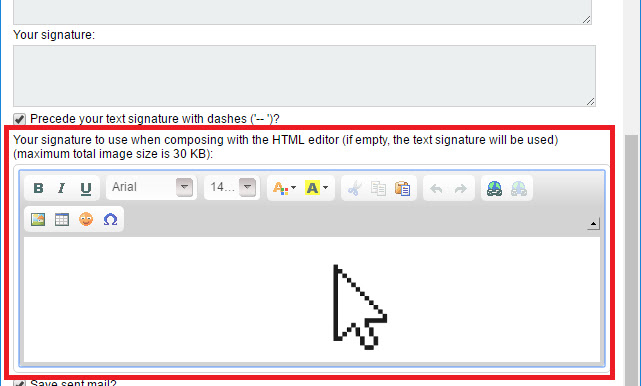
6.- Cuando esté listo, haga clic en Guardar en la parte inferior de la página.
Nota: Cualquier imagen que use en la firma debe ser accesible a través de Internet o no funcionará. La forma más segura es agregar la imagen a su URL. Tienes que agregar la URL en el enlace y en la información de la imagen.
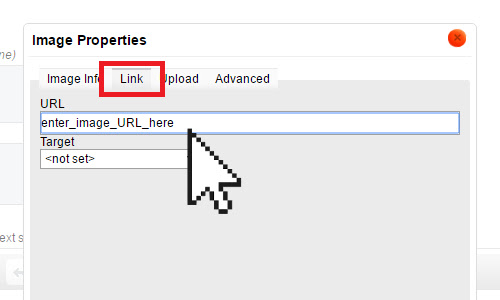

Ya ha creado su nueva firma de correo electrónico. La firma del correo electrónico aparecerá automáticamente al redactar un correo electrónico en su interfaz de correo web de Horde. Nota: Si también utiliza un cliente de correo local o un dispositivo móvil para enviar mensajes de correo electrónico, también deberá agregar su firma en estas aplicaciones.
-
Corregir Error 503 en correo electrónico (Microsoft Outlook)
En algunas ocasiones al configurar nuestras cuentas de correo electónicos en aplicaciones cliente, omitimos algunos pasos en la configuración, ya que al poder recibir correos suponemos que todo está bien.
Sin embargo, se debe tener en cuenta que los correos se reciben a través de un protocolo distinto del cual se envían: podemos recibir a través de POP o IMAP, pero enviar a través de SMPT, y tanto la recepción como el envío requiere autenticación.
Para solucionar este inconveniente, debemos ir a la Configuración de la cuenta: Inicio > Información > Configuración de la cuenta > Configuración de la cuenta:
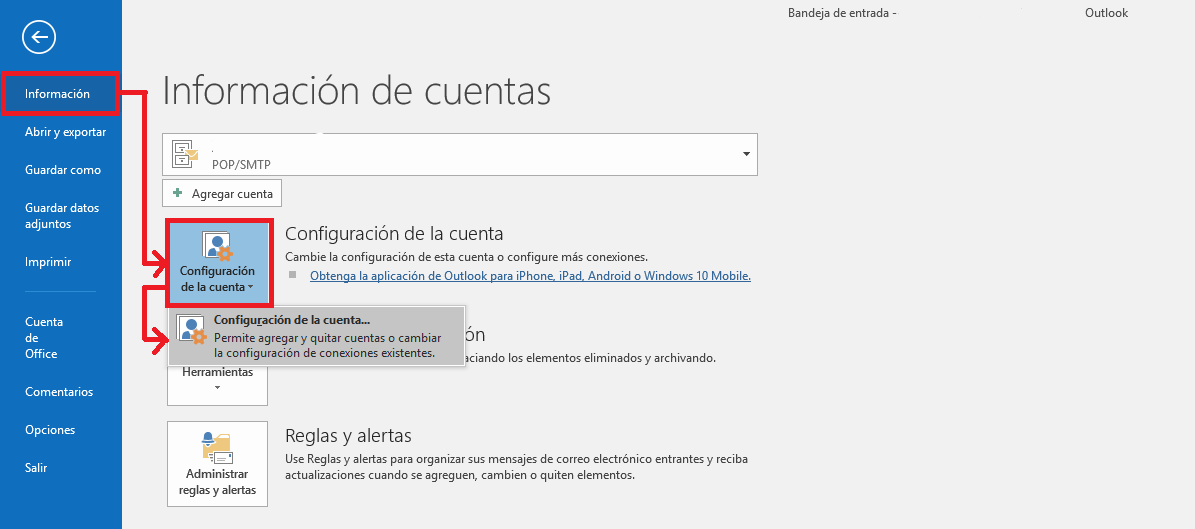
Seleccionamos, si tenemos varias cuentas, la que nos está dando problemas al enviar y pulsamos sobre el botón "Cambiar":
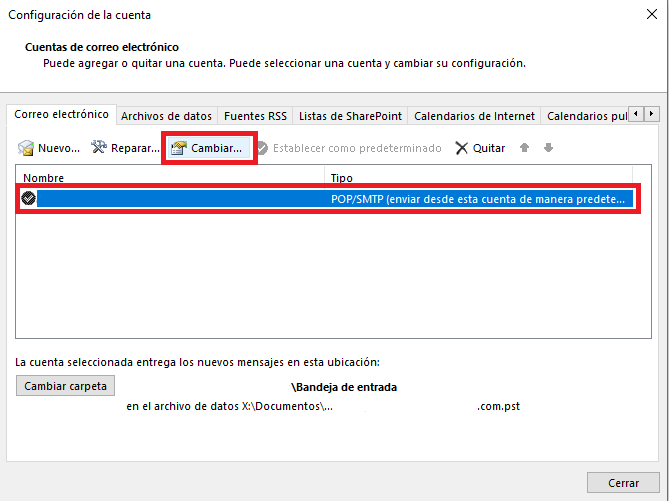
En este punto, visualizaremos la configuración del correo y los datos de inicio de sesión, pero lo que debemos verificar es la configuración de autenticación y para ello nos iremos a la opción Más configuraciones:
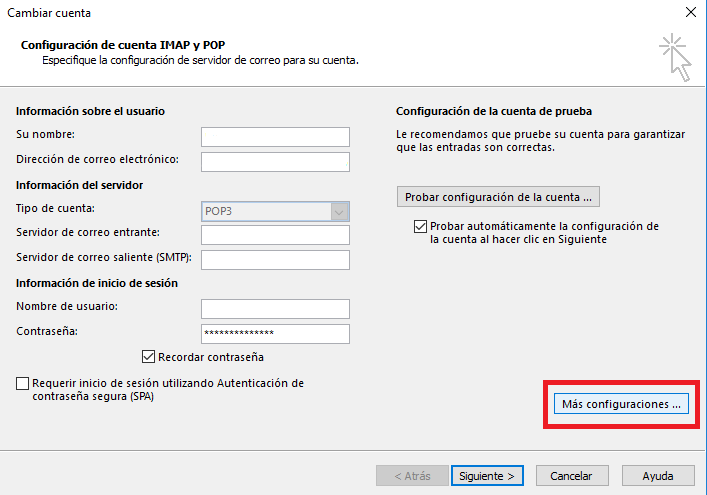
En la pestaña Servidor de salida, marcamos, si no lo está, la opción Mi servidor de salida (SMTP) requiere autenticación y luego debemos seleccionar una de las opciones que se nos presentan.
Por lo general, utilizamos una única cuenta para envío y recepción, por lo que podemos dejar habilitada la primera opción o seleccionar la segunda y escribir nuevamente nuestro correo electrónico y contraseña.
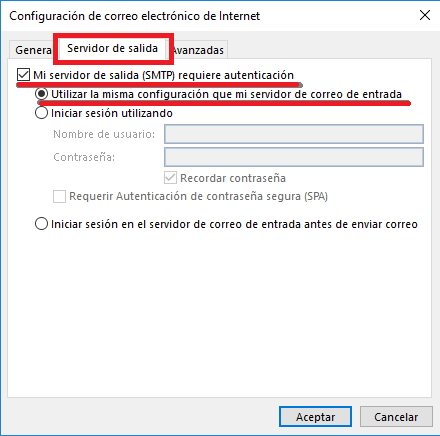
Posteriormente, se puede proceder a probar reenviar el correo y verificar que todo esté bien.
-
Cómo agregar una firma de texto/imagen en Roundcube Webmail
Para crear un pie de firma en RoundCube siga los siguientes pasos:
1.- Activar firma El primer paso para configurar la firma en RoundCube es acceder a "Configuración", "Preferencias" y "Composición de mensajes". Aquí encontramos la opción "Escribir mensajes en HTML" donde seleccionamos "siempre", de esta manera siempre que se redacte un correo se mostrará la firma y la imagen que tenga vinculada.
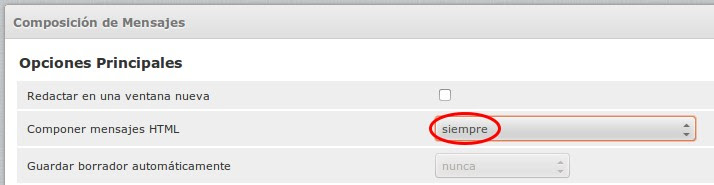
2.- Acceder al apartado identidades Dentro de RoundCube, accedemos a "Configuración", "Identidades" y seleccionamos la identidad que aparece para modificarla. Podemos establecer el nombre a mostrar, el correo al que responder, la firma y otras características.
Para personalizar la firma de los correos, escribimos en el recuadro "Firma" el texto deseado, tal como vemos en la siguiente imagen.
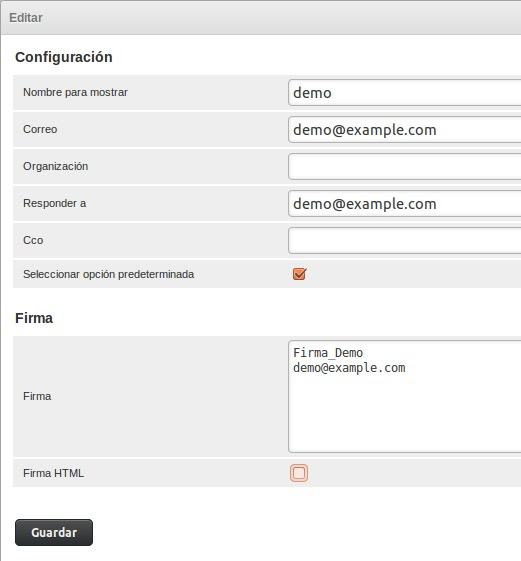
Insertar imagen RoundCube nos ofrece la posibilidad de adjuntar imágenes para la firma de manera muy fácil, siempre con un tamaño máximo de 64 KB por imagen y sin necesidad de introducir código HTML. Si se crea más de una firma, la suma del tamaño de las imágenes no puede superar los 64 KB.
Para añadir un logo o imagen a nuestra firma, debemos marcar la casilla "Firma en HTML" y pulsar sobre el icono "insertar / editar imagen" que se muestra en la siguiente imagen.
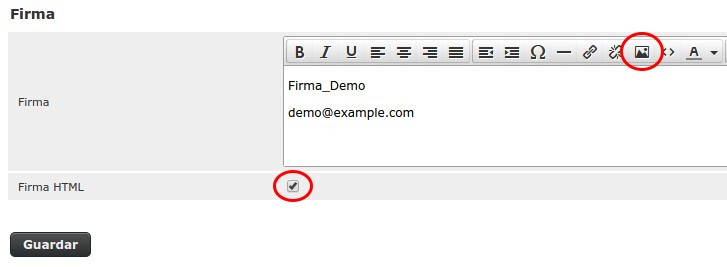
Seguidamente utilizamos el botón "Añadir una imagen" para abrir el cuadro para adjuntar las imágenes.
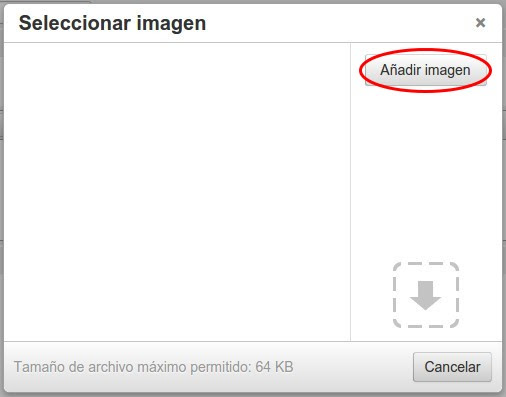
En el apartado "Fuente" indicamos la dirección local donde se encuentra la imagen y justo debajo especificamos el tamaño que queremos para la imagen.
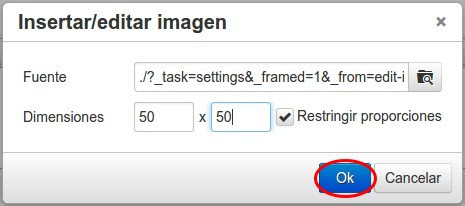
Por último se muestra el listado de imágenes disponibles, para elegir una u otra pulsamos directamente sobre la imagen.
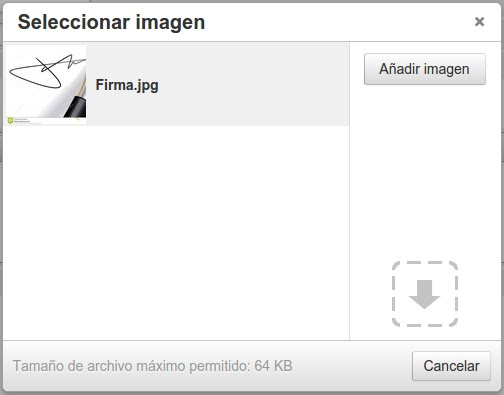
Una vez seleccionada en el apartado anterior quedará insertada en la firma. Podemos mover o modificar el tamaño de manera fácil seleccionando la imagen y arrastrando una de las esquinas. Para finalizar la configuración, seleccionamos "Guardar" para guardar los cambios.
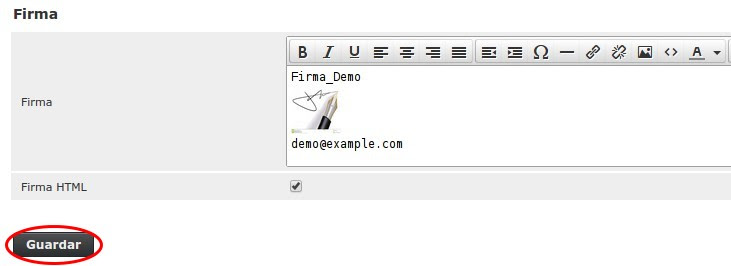
Listo! Ahora tiene su firma configurada.
-
Como ingresar y cambiar la contraseña de su correo-e en Webmail
Para cambiar la contraseña de su correo electrónico siga los siguientes pasos:
-
Ingrese a su dominio añadiendo webmail. por delante, ejemplo: webmail.midominio.com y le pedirá Usuario y Contraseña, en el Usuario ingresar su correo electrónico.
-
Una vez que haya ingresado, en la parte de arriba a la derecha aparecerá su correo electrónico, ejemplo:
Esta dirección de correo electrónico está siendo protegida contra los robots de spam. Necesita tener JavaScript habilitado para poder verlo. , presione en él:
-
Una vez que haya presionado le aparecerán varias opciones, haga clic en Password & Security:
-
Cuando haya entrado a Password & Security le dará la opción de poder cambiar su contraseña, en el primer campo ingrese su nueva contraseña repitiendo la en el 2do campo:
-
Cuando haga click en Guardar su contraseña habría sido cambiada.
- Es posible que una vez que haya hecho clic en Guardar, tenga que volver a iniciar sesión utilizando la nueva contraseña.
-
-
Cómo configurar una cuenta de correo IMAP en un dispositivo Apple
Para configurar una cuenta de correo IMAP en tu dispositivo Apple, sigue estos pasos:
- Abre la aplicación Ajustes.
- Seleccione Correo
- Seleccione Cuentas.
- Seleccione Añadir cuenta.
- Seleccione Otra.
- Seleccione Añadir cuenta de correo.
- Introduce tu nombre, dirección de correo electrónico (Ejemplo:
Esta dirección de correo electrónico está siendo protegida contra los robots de spam. Necesita tener JavaScript habilitado para poder verlo. ), contraseña y una descripción para tu cuenta. - Seleccione Siguiente.
- Mail intentará encontrar los ajustes de correo electrónico de tu cuenta y finalizar la configuración de la cuenta. Si Mail encuentra los ajustes de correo electrónico, seleccione Hecho para completar la configuración de la cuenta.
- Si Mail no puede encontrar los ajustes de correo electrónico, tendrás que introducirlos manualmente. Para ello, seleccione Servidor de correo entrante e introduce la siguiente información:
- Nombre de host: Introduce la dirección del servidor de correo, el cual es mail.midominio.com, reemplazando midominio.com con su nombre de dominio.
- Puerto: 993
- Nombre de usuario: Introduce tu dirección de correo electrónico.
- Contraseña: Introduce la contraseña de tu cuenta de correo electrónico.
- Utilizar SSL: Selecciona Sí.
- Seleccione Servidor de correo saliente e introduce la siguiente información:
- Nombre de host: Introduce la dirección del servidor de correo, el cual es mail.midominio.com, reemplazando midominio.com con su nombre de dominio.
- Puerto: 465
- Nombre de usuario: Introduce tu dirección de correo electrónico.
- Contraseña: Introduce la contraseña de tu cuenta de correo electrónico.
- Utilizar SSL: Selecciona Sí.
- Seleccione Siguiente
- Mail verificará los ajustes de tu cuenta y finalizará la configuración de la cuenta.
Una vez que tu cuenta esté configurada, podrás empezar a enviar y recibir correos electrónicos.
Si tiene algún problema o necesita ayuda, comuníquese con nuestro equipo de Soporte en
Esta dirección de correo electrónico está siendo protegida contra los robots de spam. Necesita tener JavaScript habilitado para poder verlo.
-
Navegación en la Nueva Interfaz de Correo Web Roundcube en cPanel
-
Acceso al Correo Web Roundcube:
- Inicia sesión en cPanel utilizando tus credenciales de inicio de sesión proporcionadas por tu proveedor de alojamiento.
- Desplázate hacia abajo hasta la sección "Correo Electrónico" y haz clic en "Correo Electrónico" o "Correo Electrónico (Roundcube)".
-
Exploración de la Interfaz de Usuario:
- Una vez en la interfaz de Roundcube, verás una disposición limpia y organizada con varias secciones clave.
- En el panel izquierdo, encontrarás la bandeja de entrada, carpetas de correo y opciones de filtro.
- El panel central muestra los correos electrónicos de la carpeta seleccionada, mientras que el panel derecho puede mostrar detalles del correo electrónico seleccionado o herramientas adicionales.
-
Gestión de Correos Electrónicos:
- Para leer un correo electrónico, haz clic en su asunto en la lista de correos electrónicos.
- Utiliza las opciones en la parte superior de la interfaz para responder, reenviar, archivar o eliminar correos electrónicos.
- Organiza tus correos electrónicos en carpetas utilizando la opción de arrastrar y soltar.
-
Composición de Nuevos Correos Electrónicos:
- Haz clic en el botón "Nuevo Mensaje" para redactar un nuevo correo electrónico.
- Completa los campos requeridos, como el destinatario, el asunto y el cuerpo del mensaje.
- Utiliza las opciones de formato para dar formato al texto y adjunta archivos si es necesario.
-
Configuración de Preferencias:
- Explora las opciones de configuración y preferencias disponibles en la interfaz de Roundcube.
- Personaliza ajustes como el idioma, la zona horaria, la firma de correo electrónico y las reglas de filtrado.
-
Utilización de Funcionalidades Avanzadas:
- Roundcube ofrece varias funciones avanzadas, como la gestión de contactos, el calendario y la configuración de filtros de correo.
- Explora estas funciones adicionales para maximizar tu productividad y organización.
-
Cierre de Sesión Seguro:
- Una vez que hayas terminado de usar Roundcube, asegúrate de cerrar sesión correctamente para proteger tu privacidad y seguridad.
- Haz clic en el botón "Cerrar Sesión" en la parte superior derecha de la interfaz para salir de tu cuenta de correo electrónico.
-
-
Configuración de tu Cuenta de Correo Electrónico en Roundcube Webmail a través de cPanel
-
Acceso a cPanel:
- Inicia sesión en tu cuenta de cPanel utilizando el nombre de usuario y la contraseña proporcionados.
-
Navegación hasta las Cuentas de Correo Electrónico:
- Una vez dentro, localiza la sección "Correo Electrónico" en cPanel.
- Haz clic en "Cuentas de Correo Electrónico" para acceder a la interfaz de gestión de correos electrónicos.
-
Creación de una Nueva Cuenta de Correo Electrónico:
- En la sección "Cuentas de Correo Electrónico", haz clic en "Crear" para configurar una nueva cuenta de correo electrónico.
- Ingresa el nombre de usuario deseado para tu dirección de correo electrónico (por ejemplo, "ejemplo" para "
Esta dirección de correo electrónico está siendo protegida contra los robots de spam. Necesita tener JavaScript habilitado para poder verlo. "). - Selecciona tu dominio en el menú desplegable.
- Elige una contraseña segura para tu cuenta de correo electrónico y confírmala.
- Opcionalmente, establece un límite de buzón o déjalo como ilimitado.
-
Configuración de Ajustes Adicionales:
- También puedes configurar ajustes adicionales como habilitar la respuesta automática o configurar el reenvío de correos electrónicos si es necesario.
- Activa las opciones correspondientes y configura los ajustes según tus preferencias.
-
Acceso a Roundcube Webmail:
- Una vez creada tu cuenta de correo electrónico, regresa a la página principal de cPanel.
- Localiza nuevamente la sección "Correo Electrónico" y haz clic en "Cuentas de Correo Electrónico".
- Encuentra tu cuenta de correo electrónico recién creada y haz clic en "Acceder al Correo Web" junto a ella.
-
Inicio de Sesión en Roundcube Webmail:
- Serás redirigido a la página de inicio de sesión de Roundcube Webmail.
- Ingresa tu dirección de correo electrónico completa (por ejemplo,
Esta dirección de correo electrónico está siendo protegida contra los robots de spam. Necesita tener JavaScript habilitado para poder verlo. ) y la contraseña que estableciste anteriormente. - Haz clic en "Iniciar Sesión" para acceder a tu bandeja de entrada de Roundcube Webmail.
-
Exploración de Roundcube Webmail:
- Una vez iniciada la sesión, podrás ver tu bandeja de entrada, redactar nuevos correos electrónicos y gestionar tus carpetas de correo electrónico.
- Tómate un tiempo para explorar las funciones y características de Roundcube Webmail para familiarizarte con su interfaz.
-
-
Redactar y Enviar Correos Electrónicos en Roundcube Webmail: Una Guía para Principiantes
-
Acceso a Roundcube Webmail:
- Inicia sesión en tu cuenta de cPanel utilizando tus credenciales proporcionadas por tu proveedor de alojamiento.
- Navega hasta la sección "Correo Electrónico" y haz clic en "Cuentas de Correo Electrónico".
- Encuentra tu cuenta de correo electrónico y haz clic en "Acceder al Correo Web" junto a ella para abrir Roundcube Webmail.
-
Redacción de un Nuevo Correo Electrónico:
- Una vez dentro de Roundcube Webmail, haz clic en el botón "Redactar" ubicado en la esquina superior izquierda de la interfaz.
- Se abrirá una nueva ventana de composición de correo electrónico, que te permitirá redactar tu correo electrónico.
-
Ingresar Detalles del Destinatario:
- En el campo "Para", ingresa la dirección de correo electrónico del destinatario.
- Opcionalmente, también puedes ingresar direcciones de correo electrónico en los campos "CC" (con copia) y "CCO" (con copia oculta) para destinatarios adicionales.
-
Agregar Asunto y Mensaje:
- Ingresa un asunto descriptivo para tu correo electrónico en el campo "Asunto".
- Escribe tu mensaje en el cuadro de texto grande proporcionado. Puedes formatear tu texto utilizando las opciones de formato disponibles.
-
Adjuntar Archivos (si es necesario):
- Si deseas adjuntar archivos a tu correo electrónico, haz clic en el icono de clip para adjuntar archivos desde tu computadora.
- Selecciona el/los archivo(s) que deseas adjuntar y haz clic en "Abrir" para agregarlos a tu correo electrónico.
-
Previsualización y Envío de Correo Electrónico:
- Antes de enviar tu correo electrónico, puedes previsualizarlo haciendo clic en el botón "Previsualizar" para asegurarte de que todo esté correcto.
- Una vez que estés satisfecho con tu correo electrónico, haz clic en el botón "Enviar" para enviarlo al destinatario.
-
Gestión de Correos Electrónicos Enviados:
- Roundcube Webmail guarda automáticamente una copia de los correos electrónicos enviados en la carpeta "Enviados".
- Puedes acceder a tus correos electrónicos enviados haciendo clic en la carpeta "Enviados" en el panel izquierdo de la interfaz de Roundcube.
-
Cierre de Sesión:
- Después de redactar y enviar tus correos electrónicos, no olvides cerrar sesión en Roundcube Webmail por razones de seguridad.
- Haz clic en el botón "Cerrar Sesión" ubicado en la esquina superior derecha de la interfaz para cerrar sesión en tu cuenta de correo electrónico.
-
-
Gestión de Carpetas y Etiquetas de Correo Electrónico en Roundcube Webmail
-
Acceso a Roundcube Webmail:
- Inicia sesión en tu cuenta de cPanel utilizando tus credenciales proporcionadas por tu proveedor de alojamiento.
- Navega hasta la sección "Correo Electrónico" y haz clic en "Cuentas de Correo Electrónico".
- Encuentra tu cuenta de correo electrónico y haz clic en "Acceder al Correo Web" junto a ella para abrir Roundcube Webmail.
-
Creación de Nuevas Carpetas:
- Una vez dentro de Roundcube Webmail, localiza el panel izquierdo donde se muestra tu lista de carpetas.
- Haz clic con el botón derecho en la sección "Carpetas" y selecciona "Crear" en el menú desplegable.
- Ingresa un nombre para tu nueva carpeta y presiona "Enter" para crearla.
-
Renombrar y Eliminar Carpetas:
- Para renombrar una carpeta, haz clic con el botón derecho en el nombre de la carpeta y selecciona "Renombrar".
- Ingresa el nuevo nombre para la carpeta y presiona "Enter" para guardar los cambios.
- Para eliminar una carpeta, haz clic con el botón derecho en el nombre de la carpeta y selecciona "Eliminar".
- Confirma la eliminación cuando se te solicite.
-
Mover Correos Electrónicos a Carpetas:
- Para mover correos electrónicos a una carpeta específica, selecciona el/los correo(s) que deseas mover marcando las casillas junto a ellos.
- Haz clic con el botón derecho en el/los correo(s) seleccionado(s) y elige "Mover a" en el menú desplegable.
- Selecciona la carpeta de destino donde deseas mover los correos electrónicos y haz clic en "Mover".
-
Crear y Aplicar Etiquetas:
- Roundcube Webmail te permite crear y aplicar etiquetas a correos electrónicos para una mejor organización.
- Selecciona el/los correo(s) que deseas etiquetar marcando las casillas junto a ellos.
- Haz clic con el botón derecho en el/los correo(s) seleccionado(s) y elige "Etiquetar como" en el menú desplegable.
- Ingresa el nombre de la etiqueta y presiona "Enter" para crear la etiqueta.
- Los correos electrónicos etiquetados se mostrarán con el nombre de la etiqueta para una fácil identificación.
-
Filtrar Correos Electrónicos por Carpetas y Etiquetas:
- Utiliza la lista de carpetas en el panel izquierdo para navegar por diferentes carpetas y ver los correos electrónicos almacenados en cada carpeta.
- Para filtrar correos electrónicos por etiquetas, haz clic en la opción "Filtros" sobre la lista de correos electrónicos y selecciona la etiqueta deseada en el menú desplegable.
-
Gestión de Configuración de Carpetas y Etiquetas:
- Roundcube Webmail también te permite personalizar la configuración de carpetas y etiquetas.
- Haz clic con el botón derecho en la sección "Carpetas" y selecciona "Configuración" para acceder a la configuración de la carpeta.
- Desde aquí, puedes configurar ajustes como suscripciones de carpeta e intervalos de actualización automática.
-
Cierre de Sesión:
- Una vez que hayas terminado de gestionar tus carpetas y etiquetas de correo electrónico, recuerda cerrar sesión en Roundcube Webmail por razones de seguridad.
- Haz clic en el botón "Cerrar Sesión" ubicado en la esquina superior derecha de la interfaz para cerrar sesión en tu cuenta de correo electrónico.
-
-
Organiza tu Bandeja de Entrada con Filtros y Reglas en Roundcube Webmail
-
Acceso a Roundcube Webmail:
- Inicia sesión en tu cuenta de cPanel utilizando tus credenciales proporcionadas por tu proveedor de alojamiento.
- Navega hasta la sección "Correo Electrónico" y haz clic en "Cuentas de Correo Electrónico".
- Encuentra tu cuenta de correo electrónico y haz clic en "Acceder al Correo Web" junto a ella para abrir Roundcube Webmail.
-
Acceso a Filtros y Reglas:
- Una vez dentro de Roundcube Webmail, localiza el icono de configuración (símbolo de engranaje) en la esquina superior derecha de la interfaz y haz clic en él.
- Desde el menú desplegable, selecciona "Filtros".
-
Creación de un Nuevo Filtro:
- En la configuración de Filtros, haz clic en el botón "Nuevo Filtro" para crear un nuevo filtro.
- Dale a tu filtro un nombre descriptivo para identificar su propósito.
- Especifica las condiciones que los correos electrónicos entrantes deben cumplir para activar el filtro. Por ejemplo, puedes filtrar correos electrónicos según el remitente, destinatario, asunto o palabras clave.
- Elige la(s) acción(es) que deseas que realice el filtro en los correos electrónicos coincidentes. Esto puede incluir mover correos electrónicos a carpetas específicas, aplicar etiquetas, marcar como leídos o reenviar a otra dirección de correo electrónico.
-
Edición o Eliminación de Filtros:
- Para editar un filtro existente, haz clic en el nombre del filtro para abrir su configuración, realiza los cambios necesarios y guarda.
- Para eliminar un filtro, selecciona el filtro que deseas eliminar y haz clic en el botón "Eliminar".
-
Prueba y Aplicación de Filtros:
- Después de crear o modificar filtros, es esencial probarlos para asegurarte de que funcionen como se espera.
- Envía un correo electrónico de prueba que cumpla con las condiciones del filtro para verificar que el filtro active las acciones deseadas.
- Una vez satisfecho, aplica los filtros a tu bandeja de entrada para comenzar a organizar automáticamente los correos electrónicos entrantes.
-
Gestión del Orden de los Filtros:
- Roundcube Webmail te permite establecer el orden de los filtros para determinar la secuencia en que se aplican.
- Organiza los filtros por prioridad, colocando los filtros más específicos o importantes más arriba en la lista.
-
Revisión y Ajuste Regular:
- Revisa periódicamente tus filtros para asegurarte de que sigan siendo relevantes y efectivos.
- Ajusta la configuración de los filtros según sea necesario para adaptarlos a los cambios en tus patrones de comunicación por correo electrónico o preferencias organizativas.
-
Cierre de Sesión:
- Después de configurar filtros y reglas, recuerda cerrar sesión en Roundcube Webmail por razones de seguridad.
- Haz clic en el botón "Cerrar Sesión" ubicado en la esquina superior derecha de la interfaz para cerrar sesión en tu cuenta de correo electrónico.
-
-
Personalizando la Configuración de Roundcube Webmail según tus Preferencias
Paso 1: Acceder a Roundcube Webmail:
- Inicia sesión en tu cuenta de cPanel utilizando tus credenciales.
- Navega hasta la sección de "Correo electrónico" y selecciona "Cuentas de correo electrónico".
- Encuentra tu cuenta de correo electrónico y haz clic en "Acceder al correo web" para abrir Roundcube Webmail.
Paso 2: Acceder a la Configuración:
- Una vez dentro, busca el icono de configuración (generalmente un engranaje) en la esquina superior derecha de la interfaz y haz clic en él.
- Del menú desplegable, selecciona "Configuración".
Paso 3: Explorar Configuración General:
- En el menú de "Configuración", comienza con la pestaña "General".
- Ajusta la configuración básica como preferencias de idioma, formato de fecha y zona horaria según tus preferencias.
Paso 4: Personalizar la Interfaz:
- Navega a la pestaña "Interfaz" para personalizar la apariencia y el diseño.
- Elige tu tema preferido, ajusta la densidad de la lista de mensajes y configura otras opciones relacionadas con la interfaz.
Paso 5: Administrar la Visualización de Correos Electrónicos:
- Ve a la pestaña "Mostrar mensajes" para controlar cómo se muestran los correos electrónicos en tu bandeja de entrada.
- Ajusta configuraciones como el número de mensajes por página, opciones de vista previa de mensajes y configuración de vista de conversación.
Paso 6: Configurar Firmas:
- Dirígete a la pestaña "Identidades" para gestionar firmas de correo electrónico.
- Crea o edita firmas que se agregarán automáticamente a tus correos electrónicos salientes.
Paso 7: Configurar Opciones de Seguridad:
- Explora la pestaña "Seguridad" para configurar opciones de seguridad relacionadas.
- Establece opciones como encriptación, seguridad de sesión y gestión de contraseñas para mejorar la seguridad de tus correos electrónicos.
Paso 8: Administrar Configuraciones del Servidor:
- Visita la pestaña "Configuración del servidor" para configurar ajustes relacionados con el servidor.
- Ajusta configuraciones como IMAP, SMTP y suscripciones de carpetas según tus necesidades.
Paso 9: Guardar Cambios:
- Después de realizar ajustes en cada pestaña, recuerda guardar los cambios.
- Busca el botón "Guardar" o "Aplicar" al final de cada pestaña para guardar tus ajustes.
Paso 10: Revisar y Actualizar:
- Revisa periódicamente tus ajustes para asegurarte de que aún satisfagan tus necesidades.
- Actualiza los ajustes según sea necesario para adaptarte a cambios en tus patrones de uso del correo electrónico.
Paso 11: Cerrar Sesión:
- Una vez que hayas personalizado tus ajustes, cierra sesión en Roundcube Webmail por seguridad.
- Haz clic en el botón "Cerrar sesión" en la esquina superior derecha de la interfaz para salir.
-
Utilizando Atajos de Teclado para una Gestión Eficiente del Correo Electrónico en Roundcube Webmail
Paso 1: Acceder a Roundcube Webmail:
- Inicia sesión en tu cuenta de cPanel y navega hasta la sección de "Correo electrónico".
- Selecciona "Cuentas de correo electrónico" y haz clic en "Acceder al correo web" junto a tu cuenta de correo electrónico para abrir Roundcube Webmail.
Paso 2: Familiarízate con los Atajos Comunes:
- Conoce los atajos de teclado comunes:
- Componer Nuevo Correo Electrónico: Presiona "C" para comenzar a redactar un nuevo correo electrónico.
- Responder a un Correo Electrónico: Presiona "R" para responder al correo electrónico seleccionado.
- Reenviar Correo Electrónico: Presiona "F" para reenviar el correo electrónico seleccionado.
- Eliminar Correo Electrónico: Presiona "Eliminar" para mover el correo electrónico seleccionado a la carpeta de Basura.
- Marcar Correo Electrónico como Leído/No Leído: Presiona "Shift + U" para marcar el correo electrónico seleccionado como no leído y "Shift + R" para marcarlo como leído.
- Mover entre Conversaciones de Correo Electrónico: Utiliza las teclas de flecha arriba y abajo para navegar entre las conversaciones de correo electrónico en tu bandeja de entrada.
Paso 3: Navegar entre Carpetas de Correo Electrónico:
- Usa las teclas de flecha izquierda y derecha para navegar entre diferentes carpetas de correo electrónico, como Bandeja de Entrada, Enviados, Borradores y Papelera.
- Presiona "Enter" para abrir una carpeta de correo electrónico seleccionada.
Paso 4: Gestionar Listas de Correos Electrónicos:
- Navega por la lista de correos electrónicos utilizando las teclas de flecha arriba y abajo.
- Utiliza "Enter" para abrir el correo electrónico seleccionado.
- Presiona "Escape" para cerrar el correo electrónico y regresar a la lista de correos electrónicos.
Paso 5: Realizar Acciones en Correos Electrónicos:
- Una vez seleccionado un correo electrónico, utiliza los siguientes atajos para realizar acciones:
- Archivar Correo Electrónico: Presiona "E" para archivar el correo electrónico seleccionado.
- Marcar Correo Electrónico como Spam: Presiona "J" para marcar el correo electrónico seleccionado como spam.
- Mover Correo Electrónico a una Carpeta: Presiona "V" para mover el correo electrónico seleccionado a una carpeta diferente.
- Marcar/Desmarcar Correo Electrónico: Presiona "L" para marcar o desmarcar el correo electrónico seleccionado.
Paso 6: Acceder a la Ayuda para Atajos de Teclado:
- Si olvidas un atajo o quieres explorar más opciones, presiona "?" para acceder al menú de ayuda para atajos de teclado.
- El menú de ayuda proporcionará una lista de atajos disponibles y sus acciones correspondientes.
Paso 7: Practicar y Memorizar Atajos:
- Practica el uso de atajos de teclado regularmente para volverte más hábil.
- Memoriza los atajos que uses con frecuencia para agilizar tu flujo de trabajo de gestión de correo electrónico.
Paso 8: Experimentar con Atajos Avanzados:
- Una vez que te sientas cómodo con los atajos básicos, explora atajos avanzados para acciones adicionales como navegar entre conversaciones, buscar correos electrónicos y gestionar contactos.
Paso 9: Revisar y Ajustar Preferencias:
- Revisa periódicamente tus preferencias de atajos de teclado y ajústalas según tu flujo de trabajo y preferencias.
Paso 10: Disfrutar de una Mayor Eficiencia:
- Al utilizar atajos de teclado, puedes agilizar tu proceso de gestión de correo electrónico, ahorrando tiempo y mejorando la productividad en Roundcube Webmail.
-
Trabajando con Adjuntos en Roundcube Webmail: Mejores Prácticas
Paso 1: Acceder a Roundcube Webmail:
- Inicia sesión en tu cuenta de cPanel y abre Roundcube Webmail desde la sección de correo electrónico.
Paso 2: Componer un Nuevo Correo Electrónico:
- Haz clic en el botón "Nuevo mensaje" para comenzar a redactar un nuevo correo electrónico.
Paso 3: Adjuntar un Archivo:
- Haz clic en el icono de "Adjuntar archivo" (suele ser un clip) en la barra de herramientas del editor de correo electrónico.
- Selecciona el archivo que deseas adjuntar desde tu computadora y haz clic en "Abrir" o "Adjuntar".
Paso 4: Tamaño y Tipo de Archivo:
- Evita adjuntar archivos demasiado grandes, ya que pueden dificultar la entrega del correo electrónico.
- Verifica que el tipo de archivo sea compatible con el destinatario y no esté restringido por políticas de seguridad.
Paso 5: Descripción del Archivo Adjunto:
- Considera incluir una breve descripción del archivo adjunto en el cuerpo del correo electrónico para proporcionar contexto al destinatario.
Paso 6: Revisar el Correo Electrónico:
- Antes de enviar el correo electrónico, revisa cuidadosamente el mensaje y los archivos adjuntos para asegurarte de que sean correctos.
Paso 7: Enviar el Correo Electrónico:
- Una vez que estés satisfecho con el correo electrónico y los archivos adjuntos, haz clic en "Enviar" para enviar el mensaje.
Paso 8: Descargar Archivos Adjuntos:
- Cuando recibas un correo electrónico con archivos adjuntos, haz clic en el nombre del archivo adjunto para descargarlo a tu computadora.
- Verifica que el archivo adjunto se haya descargado correctamente y revisa su contenido si es necesario.
Paso 9: Cuidado con Archivos Adjuntos Desconocidos:
- Ten precaución al abrir archivos adjuntos de remitentes desconocidos, ya que podrían contener malware o virus.
- Escanea los archivos adjuntos con un software antivirus antes de abrirlos si tienes dudas sobre su origen.
Paso 10: Almacenamiento y Organización:
- Si necesitas mantener un registro de los archivos adjuntos, considera guardarlos en una ubicación segura en tu computadora o en la nube.
- Organiza tus archivos adjuntos en carpetas específicas para facilitar su búsqueda y recuperación en el futuro.
Paso 11: Límite de Tamaño de Archivo Adjunto:
- Verifica si hay restricciones de tamaño de archivo adjunto impuestas por tu proveedor de correo electrónico o servidor de correo.
- Divide archivos grandes en partes más pequeñas o utiliza servicios de almacenamiento en la nube para compartirlos si exceden los límites de tamaño.
Paso 12: Actualización Regular:
- Revisa y actualiza regularmente tus archivos adjuntos para eliminar archivos innecesarios y mantener un almacenamiento ordenado y eficiente.
-
Comprendiendo las Capacidades de Búsqueda y Filtrado de Roundcube Webmail
Paso 1: Acceder a Roundcube Webmail:
- Inicia sesión en tu cuenta de cPanel y accede a la sección de correo electrónico.
- Abre Roundcube Webmail seleccionándolo entre los clientes de correo electrónico disponibles.
Paso 2: Comprender la Búsqueda Básica:
- En la interfaz principal, localiza la barra de búsqueda en la parte superior de la pantalla.
- Ingresa palabras clave, nombre del remitente, asunto o cualquier otra información relevante relacionada con el correo electrónico que estás buscando.
- Presiona Enter o haz clic en el icono de búsqueda para iniciar la búsqueda.
Paso 3: Refinar los Resultados de Búsqueda:
- Después de realizar una búsqueda, Roundcube Webmail mostrará los correos electrónicos coincidentes en la lista de mensajes.
- Refina tus resultados de búsqueda utilizando criterios adicionales como rango de fechas, carpeta, adjunto y más.
- Haz clic en el enlace "Más opciones" junto a la barra de búsqueda para acceder a opciones de búsqueda avanzadas.
Paso 4: Utilizar la Búsqueda Avanzada:
- En la ventana de búsqueda avanzada, puedes especificar múltiples criterios para estrechar tu búsqueda.
- Selecciona opciones como remitente, destinatario, fecha, asunto, estado del mensaje y presencia de adjuntos para refinar aún más tu búsqueda.
- Haz clic en "Buscar" para ver los resultados filtrados según los criterios especificados.
Paso 5: Crear Filtros:
- Los filtros te permiten ordenar y gestionar automáticamente los correos electrónicos entrantes en función de criterios predefinidos.
- Para crear un filtro, haz clic en "Configuración" en la esquina superior derecha y selecciona "Filtros" en el menú desplegable.
- Haz clic en "Nuevo filtro" y especifica las condiciones para el filtro, como remitente, destinatario, asunto y acciones a tomar.
- Guarda el filtro y Roundcube Webmail lo aplicará a los correos electrónicos entrantes que cumplan con los criterios especificados.
Paso 6: Gestionar y Editar Filtros:
- Desde la sección de Filtros en Configuración, puedes ver, editar o eliminar filtros existentes.
- Haz clic en un filtro para editar sus condiciones o acciones, y guarda tus cambios.
- También puedes desactivar temporalmente los filtros sin eliminarlos desmarcando la casilla junto al nombre del filtro.
Paso 7: Organizar los Resultados de Búsqueda:
- Una vez que hayas encontrado los correos electrónicos deseados utilizando la búsqueda o los filtros, puedes organizarlos aún más.
- Selecciona varios correos electrónicos manteniendo presionada la tecla Mayús o Ctrl y haciendo clic en cada correo electrónico.
- Utiliza las opciones de la barra de herramientas para realizar acciones como mover, eliminar, marcar como leído o marcar los correos electrónicos seleccionados.
Paso 8: Guardar Búsquedas:
- Roundcube Webmail te permite guardar consultas de búsqueda frecuentemente utilizadas para acceder rápidamente a ellas.
- Después de realizar una búsqueda, haz clic en el icono "Guardar búsqueda" junto a la barra de búsqueda.
- Ingresa un nombre para la búsqueda guardada y haz clic en "Guardar" para agregarla a tu lista de búsquedas guardadas.
Paso 9: Revisar el Historial de Búsqueda:
- Accede a tu historial de búsqueda para volver a visitar consultas de búsqueda anteriores.
- Haz clic en la flecha desplegable junto a la barra de búsqueda para ver las búsquedas recientes y selecciona una consulta para repetir la búsqueda.
Paso 10: Practicar y Explorar:
- Experimenta con diferentes criterios de búsqueda y filtros para familiarizarte con las capacidades de Roundcube Webmail.
- Practica el uso de la búsqueda y los filtros regularmente para optimizar tu flujo de trabajo de gestión de correo electrónico.
-
Gestión Colaborativa de Correos Electrónicos: Utilizando la Función de Carpetas Compartidas de Roundcube Webmail
Paso 1: Acceder a Roundcube Webmail:
- Inicia sesión en tu cuenta de cPanel y abre Roundcube Webmail desde la sección de correo electrónico.
Paso 2: Comprender las Carpetas Compartidas:
- Las Carpetas Compartidas en Roundcube Webmail te permiten compartir carpetas de correo electrónico específicas, como la Bandeja de Entrada, Enviados, Borradores o carpetas personalizadas, con otros usuarios.
Paso 3: Crear una Carpeta Compartida:
- Haz clic en la opción "Configuración" en la esquina superior derecha de la interfaz de Roundcube Webmail.
- Selecciona "Carpetas" en el menú desplegable.
- Haz clic en el botón "Crear nueva carpeta".
- Ingresa un nombre para la nueva carpeta y marca la casilla junto a "Compartir carpeta".
- Selecciona los usuarios o grupos con los que deseas compartir la carpeta en la lista de usuarios disponibles.
- Haz clic en "Crear" para crear la carpeta compartida.
Paso 4: Acceder a las Carpetas Compartidas:
- Una vez que se crea una carpeta compartida, los usuarios que han recibido acceso pueden verla en su cuenta de Roundcube Webmail.
- Las carpetas compartidas aparecerán en la lista de carpetas junto a tus carpetas personales.
Paso 5: Gestionar las Carpetas Compartidas:
- Los usuarios con acceso a una carpeta compartida pueden realizar varias acciones, incluyendo ver, crear, editar y eliminar correos electrónicos dentro de la carpeta.
- Los cambios realizados en una carpeta compartida, como mover o eliminar correos electrónicos, serán visibles para todos los usuarios que tengan acceso a la carpeta.
Paso 6: Quitar el Acceso a una Carpeta Compartida:
- Si ya no deseas compartir una carpeta con ciertos usuarios, puedes quitar su acceso.
- Navega hasta la configuración de la carpeta como se describe en el Paso 3.
- Encuentra la carpeta compartida que deseas modificar y haz clic en ella.
- Desmarca la casilla junto a los usuarios o grupos de los que deseas quitar el acceso.
- Haz clic en "Guardar" para aplicar los cambios.
Paso 7: Buenas Prácticas de Colaboración:
- Comunica con los miembros de tu equipo sobre las carpetas compartidas para asegurarte de que todos comprendan su propósito y las pautas de uso.
- Utiliza nombres de carpeta descriptivos y organiza los correos electrónicos dentro de las carpetas compartidas de manera lógica para facilitar la colaboración eficiente.
- Revisa y gestiona regularmente los permisos de las carpetas compartidas para garantizar que el acceso sea adecuado y esté actualizado.
Paso 8: Revisar y Ajustar:
- Revisa periódicamente las carpetas compartidas y su contenido para asegurarte de que sigan siendo relevantes y estén organizadas.
- Ajusta los permisos de la carpeta y el acceso a medida que los miembros del equipo se unan o abandonen proyectos o cambien las responsabilidades.
Paso 9: Solución de Problemas:
- Si encuentras algún problema con las carpetas compartidas, como problemas de acceso o errores de sincronización, consulta la documentación de Roundcube Webmail o contacta a tu administrador de correo electrónico para obtener ayuda.
Paso 10: Capacitación y Soporte:
- Brinda capacitación y soporte a los miembros del equipo sobre cómo utilizar las carpetas compartidas de manera efectiva para la gestión colaborativa de correos electrónicos.
- Anima a los usuarios a proporcionar comentarios para identificar áreas de mejora o características adicionales necesarias para una colaboración exitosa.
-
Mejorando la Seguridad del Correo Electrónico en Roundcube Webmail: Consejos y Trucos
Paso 1: Habilitar la Autenticación de Dos Factores (2FA):
- La autenticación de dos factores agrega una capa adicional de seguridad a tu cuenta al requerir una segunda forma de verificación, como un código enviado a tu dispositivo móvil.
- Accede a la configuración de tu cuenta en Roundcube Webmail y habilita 2FA si es compatible con tu proveedor de correo electrónico.
Paso 2: Utilizar Contraseñas Fuertes:
- Asegúrate de que la contraseña de tu cuenta de correo electrónico sea fuerte y única, compuesta por una combinación de letras, números y caracteres especiales.
- Evita utilizar contraseñas fácilmente adivinables o reutilizar contraseñas en múltiples cuentas.
Paso 3: Mantener el Software Actualizado:
- Actualiza regularmente Roundcube Webmail y cualquier software asociado para parchar vulnerabilidades de seguridad.
- Habilita las actualizaciones automáticas cuando sea posible para asegurarte de que siempre estés utilizando la versión más reciente y segura.
Paso 4: Habilitar el Cifrado SSL/TLS:
- El cifrado de Capa de Conexión Segura (SSL) o Transport Layer Security (TLS) encripta los datos transmitidos entre tu dispositivo y el servidor de correo electrónico, evitando la interceptación por parte de terceros.
- Asegúrate de que el cifrado SSL/TLS esté habilitado en la configuración de tu correo electrónico.
Paso 5: Cuidado con los Intentos de Phishing:
- Sé cauteloso con los correos electrónicos que solicitan información sensible o que contienen enlaces o adjuntos sospechosos.
- Evita hacer clic en enlaces o descargar adjuntos de fuentes desconocidas o no confiables.
Paso 6: Verificar la Identidad del Remitente:
- Antes de responder a un correo electrónico o proporcionar información sensible, verifica la identidad del remitente para asegurarte de que sea legítimo.
- Busca señales de phishing, como direcciones de correo electrónico mal escritas o solicitudes de acción urgente.
Paso 7: Utilizar Filtrado de Correo Electrónico y Protección contra Spam:
- Habilita las características de filtrado de correo electrónico y protección contra spam proporcionadas por Roundcube Webmail para detectar y bloquear automáticamente correos electrónicos no solicitados o maliciosos.
- Revisa y ajusta regularmente las reglas de filtrado para mejorar la precisión y reducir los falsos positivos.
Paso 8: Asegurar el Acceso a los Dispositivos:
- Asegúrate de que los dispositivos utilizados para acceder a Roundcube Webmail estén protegidos con contraseñas sólidas o autenticación biométrica.
- Habilita bloqueos de pantalla y cifrado de dispositivos para evitar el acceso no autorizado a las cuentas de correo electrónico.
Paso 9: Educar a los Usuarios sobre las Mejores Prácticas de Seguridad:
- Proporciona programas de capacitación y concientización para educar a los usuarios sobre las amenazas comunes de seguridad por correo electrónico y las mejores prácticas.
- Anima a los usuarios a reportar correos electrónicos sospechosos o incidentes de seguridad de manera oportuna.
Paso 10: Realizar Copias de Seguridad de Correos Electrónicos Regularmente:
- Realiza copias de seguridad regularmente de tus correos electrónicos para asegurarte de tener una copia en caso de eliminación accidental o pérdida de datos debido a brechas de seguridad.
- Utiliza soluciones de copia de seguridad seguras y encriptadas para proteger los datos sensibles del correo electrónico.
Paso 11: Monitorear la Actividad de la Cuenta:
- Revisa periódicamente los registros de actividad de la cuenta proporcionados por Roundcube Webmail para detectar cualquier acceso no autorizado o comportamiento sospechoso.
- Reporta cualquier actividad inusual a tu proveedor de correo electrónico y toma las medidas apropiadas para asegurar tu cuenta.
-
Integración de Cuentas de Correo Electrónico Externas con Roundcube Webmail en cPanel
Paso 1: Acceder a Roundcube Webmail:
- Inicia sesión en tu cuenta de cPanel utilizando tus credenciales.
- Navega hasta la sección de Correo Electrónico y selecciona Roundcube Webmail.
Paso 2: Acceder a la Configuración de Correo Electrónico:
- Una vez dentro de Roundcube Webmail, localiza y haz clic en la opción "Configuración" en la esquina superior derecha de la interfaz.
Paso 3: Agregar Cuenta de Correo Electrónico Externa:
- En el menú de Configuración, selecciona la pestaña "Identidades".
- Haz clic en el botón "Agregar Identidad" para añadir una nueva cuenta de correo electrónico.
Paso 4: Ingresar Detalles de la Cuenta:
- Ingresa el nombre que deseas que aparezca al enviar correos electrónicos desde esta cuenta.
- Introduce la dirección de correo electrónico de tu cuenta externa.
- Opcionalmente, puedes configurar una firma para los correos electrónicos salientes.
Paso 5: Configurar Ajustes del Servidor:
- En la sección "Ajustes del Servidor", ingresa los detalles del servidor entrante y saliente para tu cuenta de correo electrónico externa.
- Especifica el tipo de cifrado (SSL/TLS) y los números de puerto para los servidores entrante (IMAP o POP3) y saliente (SMTP).
Paso 6: Guardar Ajustes:
- Después de ingresar toda la información requerida, haz clic en el botón "Guardar" o "Aceptar" para guardar los ajustes.
Paso 7: Verificar Integración de la Cuenta:
- Una vez que se guarden los ajustes de la cuenta, Roundcube Webmail intentará conectarse a tu cuenta de correo electrónico externa utilizando los detalles proporcionados.
- Si la conexión es exitosa, verás un mensaje de confirmación y tu cuenta de correo electrónico externa estará integrada con Roundcube Webmail.
Paso 8: Acceder a la Cuenta de Correo Electrónico Integrada:
- Ahora puedes acceder a tu cuenta de correo electrónico externa integrada junto con tus otras cuentas de correo dentro de Roundcube Webmail.
- Cambia entre cuentas seleccionando el menú desplegable junto a tu dirección de correo electrónico y eligiendo la cuenta deseada.
Paso 9: Gestionar la Cuenta de Correo Electrónico Integrada:
- Puedes realizar varias acciones en tu cuenta de correo electrónico externa integrada, incluyendo la composición, recepción y gestión de correos electrónicos.
- Utiliza el panel de carpetas para navegar entre diferentes carpetas, como Bandeja de Entrada, Enviados, Borradores, etc., para tu cuenta externa.
Paso 10: Solución de Problemas:
- Si encuentras algún problema durante el proceso de integración, verifica los ajustes del servidor y asegúrate de que sean correctos.
- Asegúrate de que tu proveedor de correo electrónico externo admita el acceso IMAP o POP3 y que los puertos necesarios estén abiertos.
- Si aún experimentas problemas, contacta al soporte de tu proveedor de correo electrónico para obtener ayuda.
-
Configuración de Respuestas Automáticas y Mensajes de Vacaciones en Roundcube Webmail
Paso 1: Acceder a Roundcube Webmail:
- Inicia sesión en tu cuenta de Roundcube Webmail utilizando tus credenciales.
Paso 2: Navegar a Configuración:
- Una vez iniciada la sesión, localiza y haz clic en la opción "Configuración" en la esquina superior derecha de la interfaz.
Paso 3: Configurar Respuesta Automática:
- En el menú de Configuración, selecciona la pestaña "Filtros".
- Haz clic en el botón "Nuevo Filtro" para crear un nuevo filtro.
- Ingresa un nombre para tu filtro de respuesta automática, como "Fuera de la Oficina" o "Respuesta de Vacaciones".
- En la sección "Condiciones", especifica cuándo debe activarse la respuesta automática. Por ejemplo, puedes configurarlo para que se active para todos los correos electrónicos entrantes o solo aquellos recibidos durante fechas específicas.
- En la sección "Acciones", elige "Responder con Mensaje" en el menú desplegable.
- Ingresa el asunto y el cuerpo del mensaje de respuesta automática. Puedes personalizar este mensaje para informar a los remitentes sobre tu ausencia y proporcionar información de contacto alternativa si es necesario.
- Guarda el filtro para activar la respuesta automática.
Paso 4: Probar la Respuesta Automática:
- Envía un correo electrónico de prueba a tu cuenta de Roundcube Webmail desde otra dirección de correo electrónico.
- Verifica si recibes la respuesta automática confirmando que la respuesta automática funciona correctamente.
Paso 5: Desactivar o Eliminar la Respuesta Automática:
- Una vez que regreses de tu ausencia, es importante desactivar o eliminar el filtro de respuesta automática para dejar de enviar respuestas automáticas.
- Navega de nuevo a la pestaña de Filtros en Configuración, encuentra el filtro de respuesta automática y desactívalo o elimínalo según sea necesario.
Paso 6: Consejos Adicionales:
- Mantén tu mensaje de respuesta automática conciso e informativo, proporcionando detalles esenciales sin abrumar al remitente.
- Considera incluir las fechas de tu ausencia en el mensaje de respuesta automática para gestionar las expectativas del remitente de manera efectiva.
- Verifica regularmente tu correo electrónico mientras usas una respuesta automática para asegurarte de no perder ningún mensaje urgente que requiera atención inmediata.






 English
English